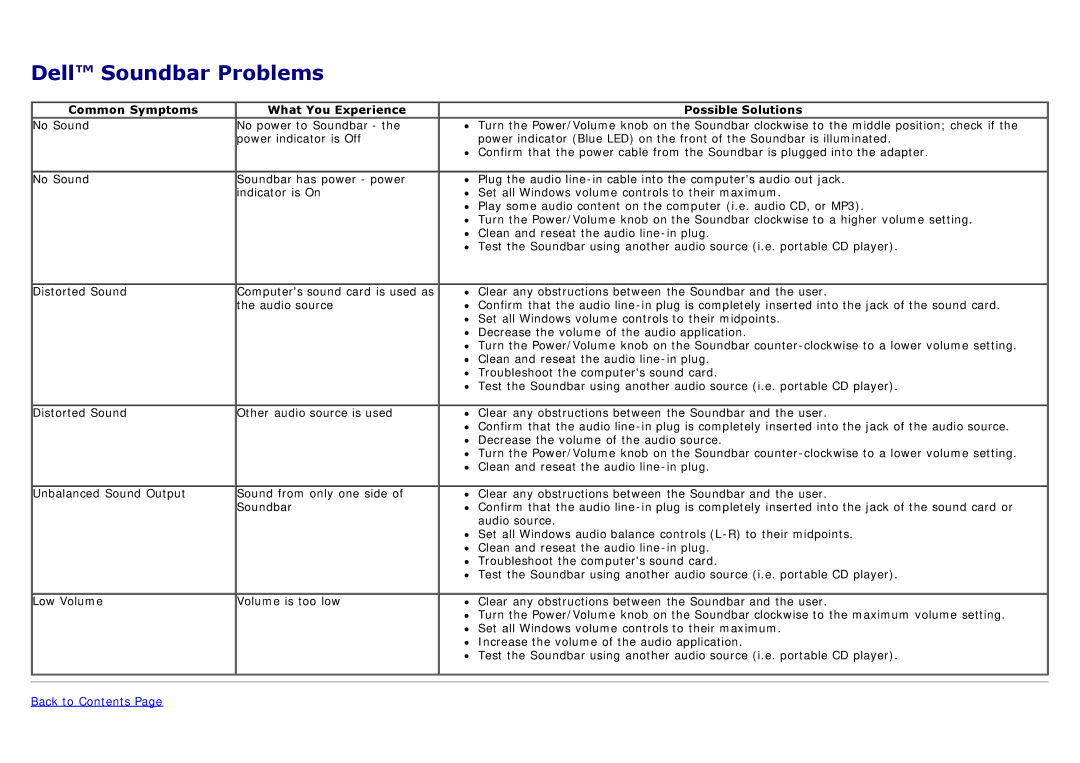225-4201 specifications
The Dell 225-4201 is an advanced all-in-one printer that’s designed to meet the demands of home and small office environments. Combining functionality and efficiency, it offers a range of features suitable for everyday printing, scanning, copying, and faxing tasks. This versatile machine is particularly popular for its user-friendly interface and high-quality output.One of its standout features is its printing technology. The Dell 225-4201 utilizes laser printing technology, which is known for delivering sharp, professional-quality text and graphics. With print speeds reaching up to 30 pages per minute, it significantly improves productivity, especially for users who need to handle large volumes of documents quickly.
In terms of connectivity, the Dell 225-4201 supports various options, including USB 2.0, Ethernet, and wireless printing capabilities. This allows users to connect the printer to multiple devices, whether it's a computer, laptop, or mobile phone, making it incredibly convenient for multiple users or for those who prefer to print directly from their mobile devices.
The printer also boasts automatic duplex printing, enabling users to print on both sides of a page, which helps conserve paper and reduces overall printing costs. This feature is particularly beneficial for those who prioritize eco-friendliness in their printing habits.
Scanning features are robust as well, with options for both color and monochrome scanning. The Dell 225-4201 is equipped with an automatic document feeder (ADF) that can handle multiple pages, making it easy to digitize documents swiftly. The scan quality is impressive, capturing fine details and delivering high-resolution images, suitable for archiving important papers or creating digital copies.
Security is another key characteristic of the Dell 225-4201. It comes equipped with various security features to protect sensitive data, including user authentication and secure printing options, ensuring that confidential documents are only accessible to authorized personnel.
Overall, the Dell 225-4201 is a reliable and efficient all-in-one printer that combines essential features with advanced technology. It caters to the needs of various users, making it a valuable addition to any office or home setup where multifunctionality and ease of use are paramount. Its combination of speed, quality, and connectivity options makes it an ideal choice for anyone looking to streamline their printing and document management tasks.