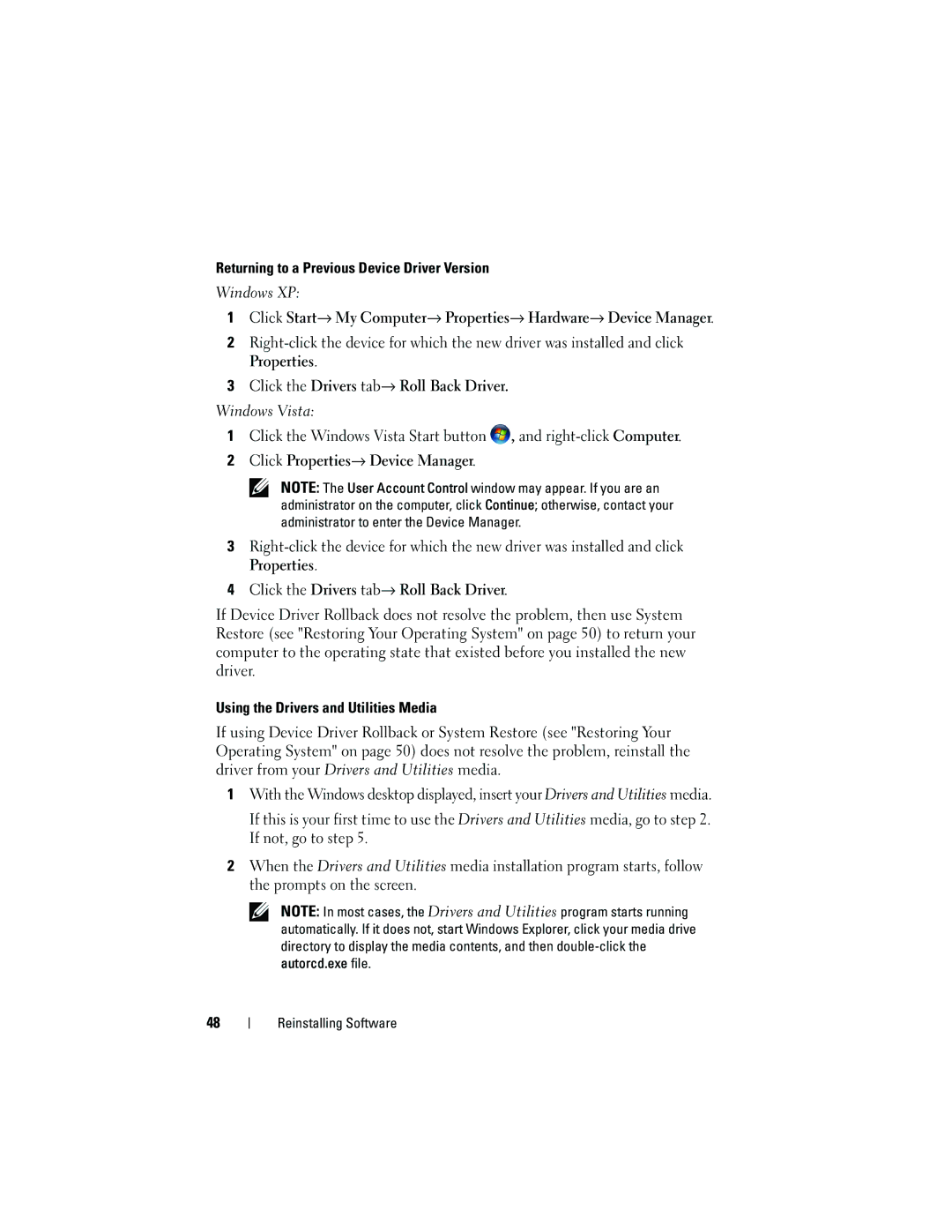Returning to a Previous Device Driver Version
Windows XP:
1Click Start→ My Computer→ Properties→ Hardware→ Device Manager.
2
Properties.
3Click the Drivers tab→ Roll Back Driver.
Windows Vista:
1Click the Windows Vista Start button ![]() , and
, and
2Click Properties→ Device Manager.
NOTE: The User Account Control window may appear. If you are an administrator on the computer, click Continue; otherwise, contact your administrator to enter the Device Manager.
3
Properties.
4Click the Drivers tab→ Roll Back Driver.
If Device Driver Rollback does not resolve the problem, then use System Restore (see "Restoring Your Operating System" on page 50) to return your computer to the operating state that existed before you installed the new driver.
Using the Drivers and Utilities Media
If using Device Driver Rollback or System Restore (see "Restoring Your Operating System" on page 50) does not resolve the problem, reinstall the driver from your Drivers and Utilities media.
1With the Windows desktop displayed, insert your Drivers and Utilities media.
If this is your first time to use the Drivers and Utilities media, go to step 2. If not, go to step 5.
2When the Drivers and Utilities media installation program starts, follow the prompts on the screen.
NOTE: In most cases, the Drivers and Utilities program starts running automatically. If it does not, start Windows Explorer, click your media drive directory to display the media contents, and then
48
Reinstalling Software