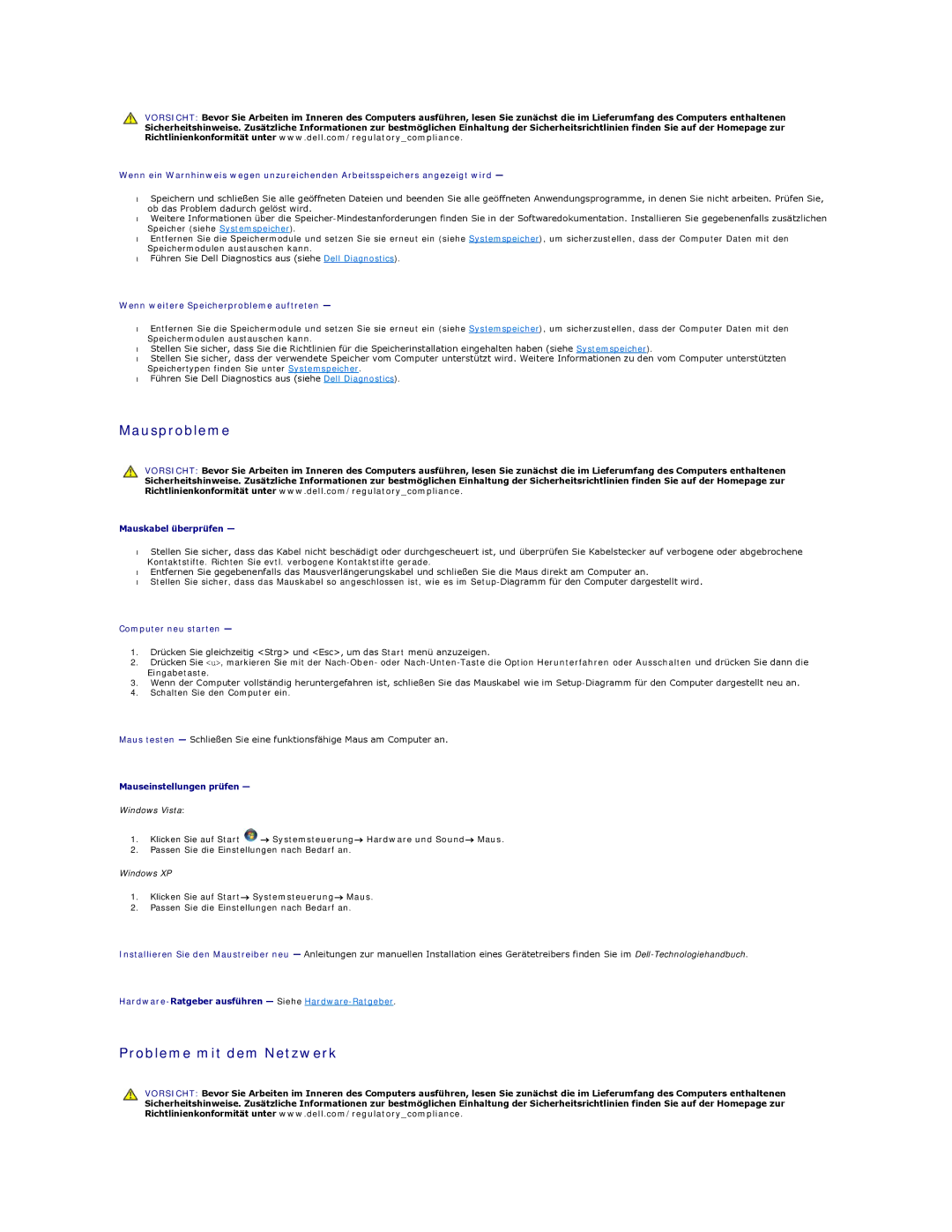VORSICHT: Bevor Sie Arbeiten im Inneren des Computers ausführen, lesen Sie zunächst die im Lieferumfang des Computers enthaltenen Sicherheitshinweise. Zusätzliche Informationen zur bestmöglichen Einhaltung der Sicherheitsrichtlinien finden Sie auf der Homepage zur Richtlinienkonformität unter www.dell.com/regulatory_compliance.
Wenn ein Warnhinweis wegen unzureichenden Arbeitsspeichers angezeigt wird —
•Speichern und schließen Sie alle geöffneten Dateien und beenden Sie alle geöffneten Anwendungsprogramme, in denen Sie nicht arbeiten. Prüfen Sie, ob das Problem dadurch gelöst wird.
•Weitere Informationen über die
Speicher (siehe Systemspeicher).
•Entfernen Sie die Speichermodule und setzen Sie sie erneut ein (siehe Systemspeicher), um sicherzustellen, dass der Computer Daten mit den Speichermodulen austauschen kann.
•Führen Sie Dell Diagnostics aus (siehe Dell Diagnostics).
Wenn weitere Speicherprobleme auftreten —
•Entfernen Sie die Speichermodule und setzen Sie sie erneut ein (siehe Systemspeicher), um sicherzustellen, dass der Computer Daten mit den Speichermodulen austauschen kann.
•Stellen Sie sicher, dass Sie die Richtlinien für die Speicherinstallation eingehalten haben (siehe Systemspeicher).
•Stellen Sie sicher, dass der verwendete Speicher vom Computer unterstützt wird. Weitere Informationen zu den vom Computer unterstützten
Speichertypen finden Sie unter Systemspeicher.
•Führen Sie Dell Diagnostics aus (siehe Dell Diagnostics).
Mausprobleme
VORSICHT: Bevor Sie Arbeiten im Inneren des Computers ausführen, lesen Sie zunächst die im Lieferumfang des Computers enthaltenen Sicherheitshinweise. Zusätzliche Informationen zur bestmöglichen Einhaltung der Sicherheitsrichtlinien finden Sie auf der Homepage zur Richtlinienkonformität unter www.dell.com/regulatory_compliance.
Mauskabel überprüfen —
•Stellen Sie sicher, dass das Kabel nicht beschädigt oder durchgescheuert ist, und überprüfen Sie Kabelstecker auf verbogene oder abgebrochene
Kontaktstifte. Richten Sie evtl. verbogene Kontaktstifte gerade.
•Entfernen Sie gegebenenfalls das Mausverlängerungskabel und schließen Sie die Maus direkt am Computer an.
•Stellen Sie sicher, dass das Mauskabel so angeschlossen ist, wie es im
Computer neu starten —
1.Drücken Sie gleichzeitig <Strg> und <Esc>, um das Start menü anzuzeigen.
2.Drücken Sie <u>, markieren Sie mit der
3.Wenn der Computer vollständig heruntergefahren ist, schließen Sie das Mauskabel wie im
4.Schalten Sie den Computer ein.
Maus testen — Schließen Sie eine funktionsfähige Maus am Computer an.
Mauseinstellungen prüfen —
Windows Vista:
1.Klicken Sie auf Start ![]() → Systemsteuerung→ Hardware und Sound→ Maus.
→ Systemsteuerung→ Hardware und Sound→ Maus.
2.Passen Sie die Einstellungen nach Bedarf an.
Windows XP
1.Klicken Sie auf Start→ Systemsteuerung→ Maus.
2.Passen Sie die Einstellungen nach Bedarf an.
Installieren Sie den Maustreiber neu — Anleitungen zur manuellen Installation eines Gerätetreibers finden Sie im
Probleme mit dem Netzwerk
VORSICHT: Bevor Sie Arbeiten im Inneren des Computers ausführen, lesen Sie zunächst die im Lieferumfang des Computers enthaltenen Sicherheitshinweise. Zusätzliche Informationen zur bestmöglichen Einhaltung der Sicherheitsrichtlinien finden Sie auf der Homepage zur Richtlinienkonformität unter www.dell.com/regulatory_compliance.