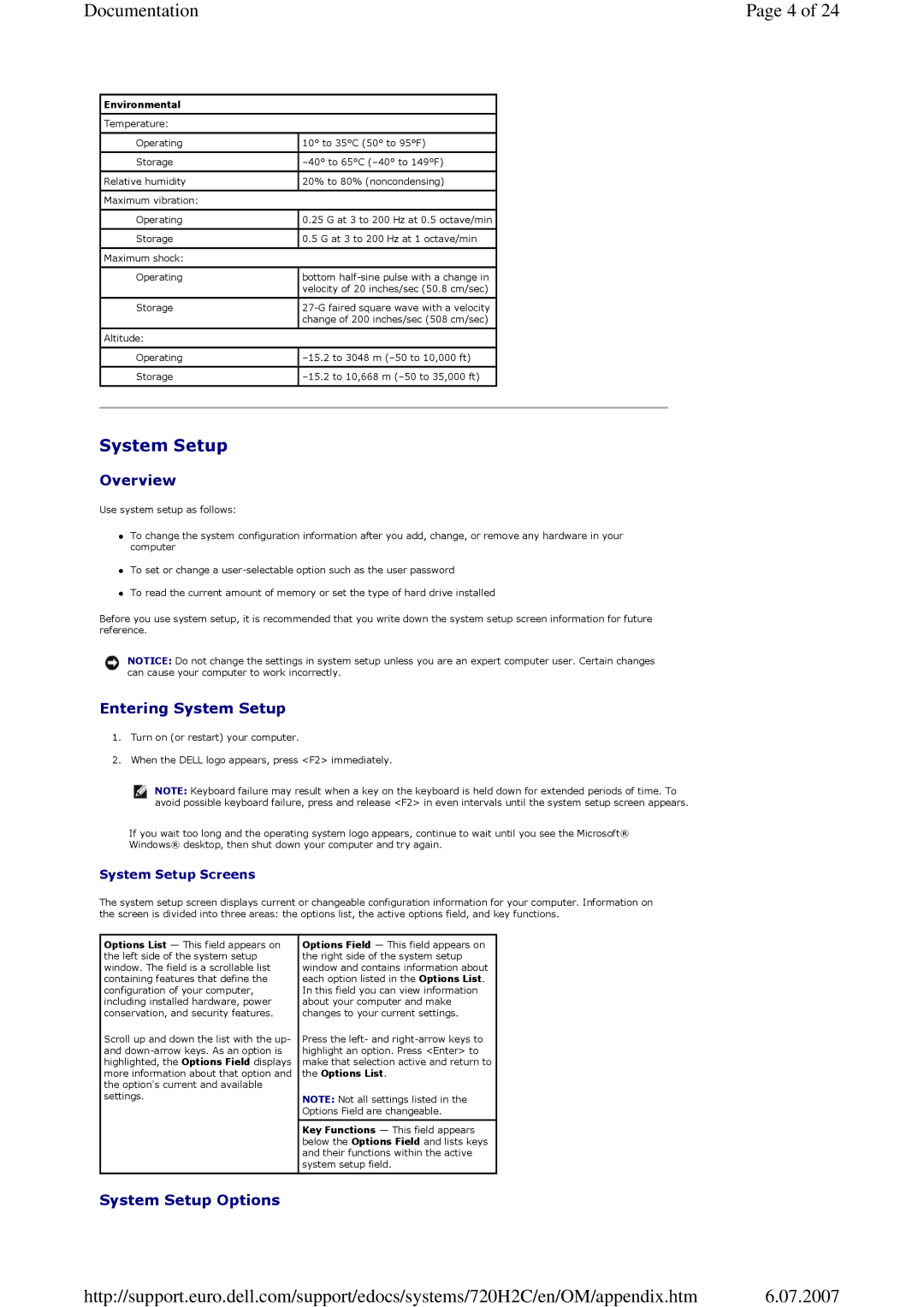720 specifications
The Dell XPS 720 is a powerful desktop computer that epitomizes the brand's commitment to performance and innovation. Introduced as part of the XPS (Extreme Performance System) line, the XPS 720 was designed for gamers, content creators, and tech enthusiasts who demand high performance from their machines.One of the standout features of the XPS 720 is its impressive processing capabilities. The system can be equipped with Intel's quad-core processors, notably the Intel Core 2 Quad, which allows for exceptional multitasking and enhanced performance in multi-threaded applications. This makes it suitable for gaming, video editing, and graphic design.
The XPS 720 also offers a high level of customization, giving users the ability to select their desired specifications. Customers can choose between various configurations of RAM, hard drives, and graphics cards. The XPS 720 supports multi-GPU setups with NVIDIA’s SLI technology, enabling gamers to run the latest titles at optimal settings and resolutions, while also improving performance in demanding applications.
In terms of graphics capabilities, the XPS 720 can be outfitted with powerful NVIDIA GeForce or ATI Radeon graphics cards. This feature makes it a strong candidate for users who require cutting-edge visual performance, whether it’s for gaming, immersive simulations, or graphic-intensive applications.
Cooling solutions are a critical component of the XPS 720’s design, as high-performance systems generate substantial heat. Dell incorporates an advanced cooling system that includes unique thermal management technology to maintain optimal temperatures during heavy use, thereby prolonging the life and performance of the internal components.
The chassis of the XPS 720 is not only aesthetically pleasing but also functional. It features a sleek, futuristic design with customizable LED lighting, providing a visually appealing experience. The case also allows for easy upgrades and maintenance, which is essential for users who wish to enhance their systems over time.
Connectivity options are abundant on the XPS 720, with multiple USB ports, audio jacks, and high-definition multimedia interfaces. The inclusion of high-speed Ethernet and optional Wi-Fi capabilities ensures that users can stay connected whether for online gaming or browsing the web.
Overall, the Dell XPS 720 stands out as a commendable desktop solution that combines raw power, flexibility, and cutting-edge technologies. It remains a favorite among those looking for a robust machine capable of handling a wide variety of demanding tasks, from gaming to professional creative work. Whether you are a hardcore gamer or a professional seeking performance, the XPS 720 offers an exceptional computing experience.