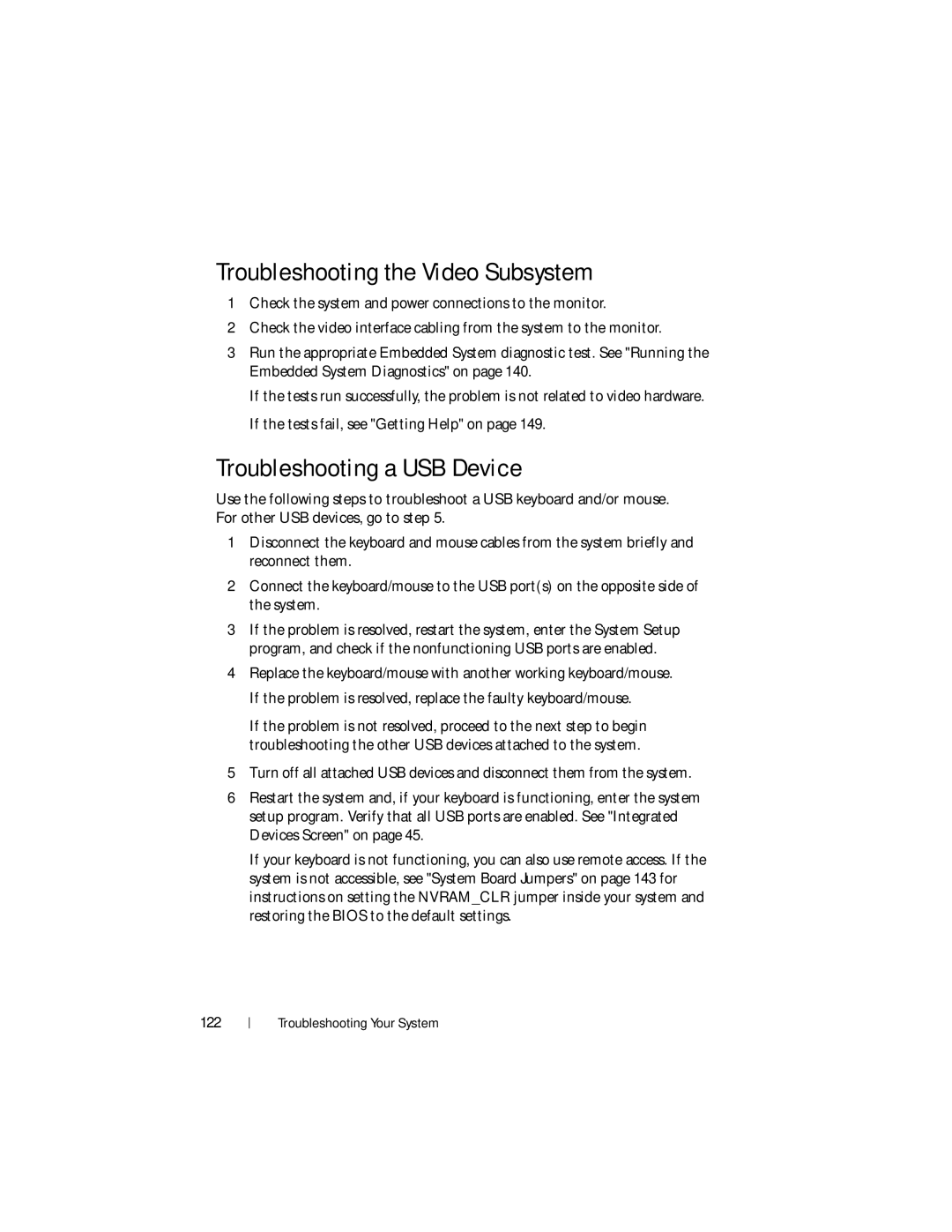DR4000 specifications
The Dell DR4000 is a highly regarded data deduplication and backup appliance designed to deliver reliable, efficient, and scalable data protection for businesses of various sizes. This innovative solution stands out for its ability to reduce storage requirements significantly while maintaining fast backup and recovery processes.One of the main features of the DR4000 is its advanced deduplication technology, which minimizes redundant data storage by identifying and eliminating duplicate data blocks across backup sets. This feature dramatically reduces the amount of disk space required, allowing organizations to optimize their storage solutions and decrease associated costs. The DR4000 can provide deduplication ratios of up to 30:1, depending on the data being backed up.
The DR4000 is built on a robust architecture that combines high-performance hardware with the latest software technologies. Its dual-controller design ensures high availability and redundancy, making it a reliable solution for critical data protection tasks. The appliance is equipped with powerful processors and ample memory, enabling efficient handling of multiple backup operations simultaneously without compromising performance.
In addition to its deduplication capabilities, the DR4000 supports a wide range of backup protocols, including NFS, CIFS, and iSCSI, making it compatible with various backup applications. This flexibility allows organizations to easily integrate the appliance into their existing IT infrastructure, regardless of the backup software they are currently using.
Another notable characteristic of the DR4000 is its scalability. As businesses grow and their data requirements increase, the DR4000 can be easily expanded to meet new demands. Organizations can add more capacity by installing additional storage drives or even leveraging cloud storage options for offsite backups. This adaptability makes the DR4000 an ideal solution for businesses looking to future-proof their data protection strategies.
Furthermore, the Dell DR4000 features comprehensive management tools that streamline backup operations and enhance monitoring capabilities. The user-friendly interface provides real-time insights into backup performance, utilization, and overall health of the system, allowing IT administrators to make informed decisions regarding their data protection strategies.
In summary, the Dell DR4000 is an exceptional choice for organizations seeking an efficient, scalable, and reliable backup solution. Its advanced deduplication technology, robust architecture, multi-protocol support, scalability, and comprehensive management features make it a strong contender in the data protection market. By choosing the DR4000, businesses can ensure their data is well-protected and easily recoverable, enabling them to focus on their core operations without the worry of data loss.