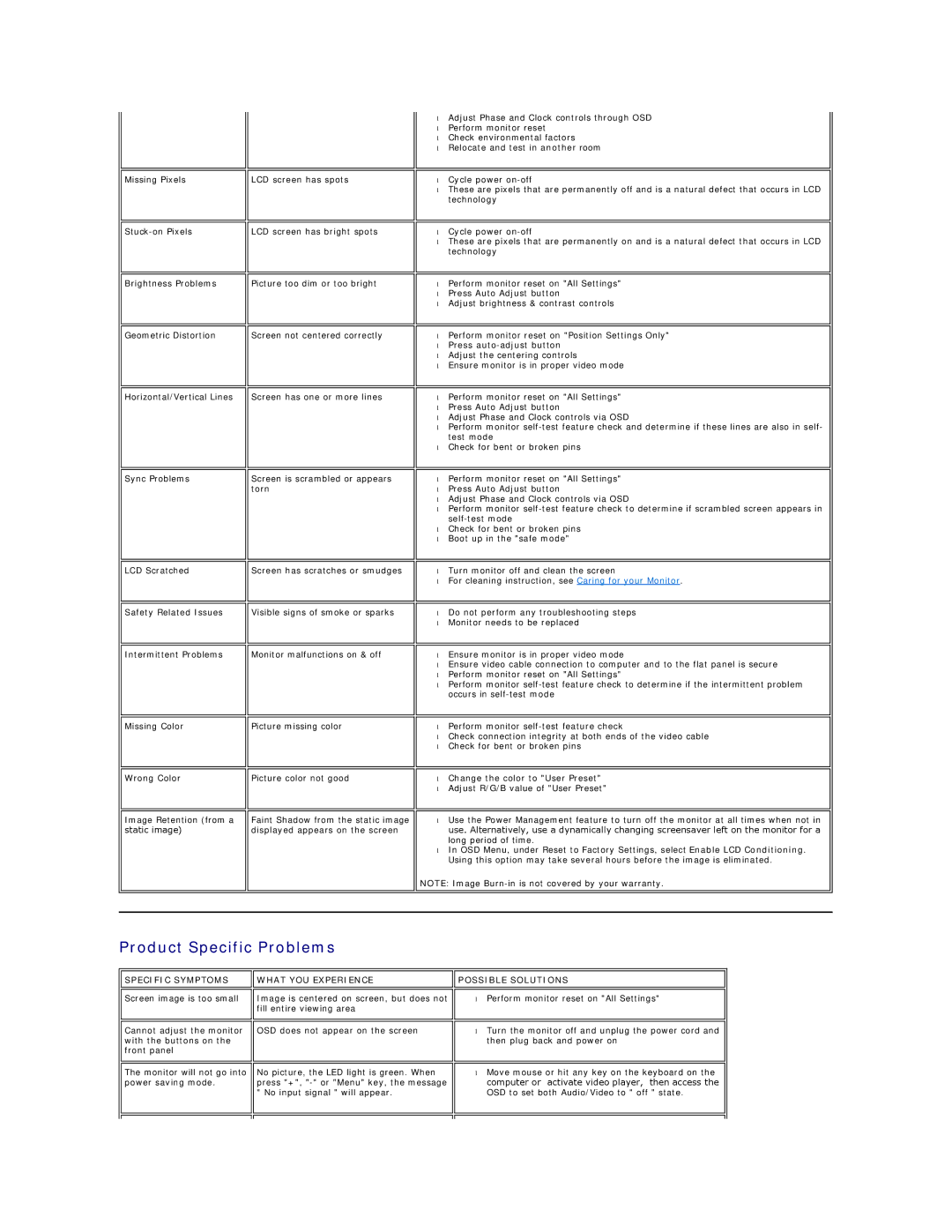Missing Pixels
Brightness Problems
Geometric Distortion
LCD screen has spots
LCD screen has bright spots
Picture too dim or too bright
Screen not centered correctly
•Adjust Phase and Clock controls through OSD
•Perform monitor reset
•Check environmental factors
•Relocate and test in another room
•Cycle power
•These are pixels that are permanently off and is a natural defect that occurs in LCD technology
•Cycle power
•These are pixels that are permanently on and is a natural defect that occurs in LCD technology
•Perform monitor reset on "All Settings"
•Press Auto Adjust button
•Adjust brightness & contrast controls
•Perform monitor reset on "Position Settings Only"
•Press
•Adjust the centering controls
•Ensure monitor is in proper video mode
Horizontal/Vertical Lines
Screen has one or more lines
•Perform monitor reset on "All Settings"
•Press Auto Adjust button
•Adjust Phase and Clock controls via OSD
•Perform monitor
•Check for bent or broken pins
Sync Problems
Screen is scrambled or appears torn
•Perform monitor reset on "All Settings"
•Press Auto Adjust button
•Adjust Phase and Clock controls via OSD
•Perform monitor
•Check for bent or broken pins
•Boot up in the "safe mode"
LCD Scratched
Safety Related Issues
Intermittent Problems
Screen has scratches or smudges
Visible signs of smoke or sparks
Monitor malfunctions on & off
•Turn monitor off and clean the screen
•For cleaning instruction, see Caring for your Monitor.
•Do not perform any troubleshooting steps
•Monitor needs to be replaced
•Ensure monitor is in proper video mode
•Ensure video cable connection to computer and to the flat panel is secure
•Perform monitor reset on "All Settings"
•Perform monitor
Missing Color
Wrong Color
Image Retention (from a static image)
Picture missing color
Picture color not good
Faint Shadow from the static image displayed appears on the screen
•Perform monitor
•Check connection integrity at both ends of the video cable
•Check for bent or broken pins
•Change the color to "User Preset"
•Adjust R/G/B value of "User Preset"
•Use the Power Management feature to turn off the monitor at all times when not in use. Alternatively, use a dynamically changing screensaver left on the monitor for a long period of time.
•In OSD Menu, under Reset to Factory Settings, select Enable LCD Conditioning. Using this option may take several hours before the image is eliminated.
NOTE: Image
Product Specific Problems
SPECIFIC SYMPTOMS | WHAT YOU EXPERIENCE | POSSIBLE SOLUTIONS |
|
|
|
Screen image is too small | Image is centered on screen, but does not |
| fill entire viewing area |
|
|
|
|
Cannot adjust the monitor | OSD does not appear on the screen |
with the buttons on the |
|
front panel |
|
|
|
|
|
The monitor will not go into | No picture, the LED light is green. When |
power saving mode. | press "+", |
| " No input signal " will appear. |
|
|
|
|
•Perform monitor reset on "All Settings"
•Turn the monitor off and unplug the power cord and then plug back and power on
•Move mouse or hit any key on the keyboard on the computer or activate video player, then access the
OSD to set both Audio/Video to " off " state.