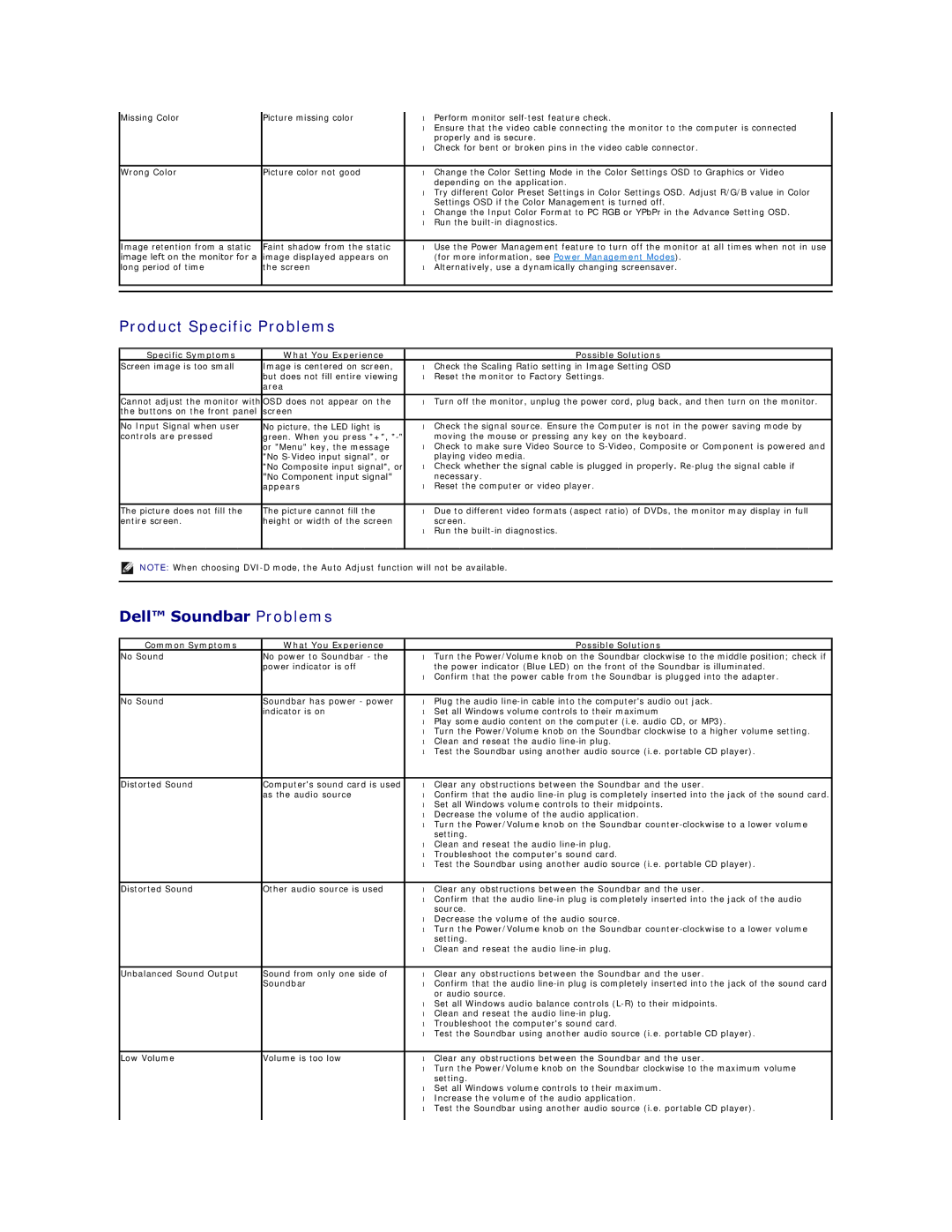E2211H, E2311H specifications
The Dell E2211H is a versatile 22-inch monitor that embodies performance, efficiency, and value, making it an excellent choice for both home and office settings. With a sleek and professional design, this monitor provides not only functionality but also enhances the aesthetics of any workspace.One of the standout features of the Dell E2211H is its Full HD 1920 x 1080 resolution, which delivers crisp images and vibrant colors. This clarity is particularly beneficial for tasks such as photo editing, video playback, and general multimedia consumption. The monitor's 16:9 aspect ratio allows users to enjoy movies and games as intended, providing a wider viewing experience.
The E2211H utilizes a twisted nematic (TN) panel technology, which offers fast response times of up to 5 milliseconds. This ensures smooth motion during fast-action scenarios, making it suitable for gaming and video playback. While TN panels traditionally offer narrower viewing angles compared to their IPS counterparts, the E2211H manages to provide a decent 160-degree horizontal and vertical viewing angle, enabling users to share their screen comfortably with others.
In terms of connectivity, the Dell E2211H is equipped with a VGA port and a DVI-D connector, allowing for easy integration with various devices such as laptops, desktops, and gaming consoles. The monitor also features an Energy Star certification, which highlights its energy-efficient design, consuming less power and reducing overall operating costs.
For comfort during prolonged use, the Dell E2211H includes a height-adjustable stand, which allows users to customize the monitor's height. This feature promotes ergonomic positioning and reduces the risk of strain during long working hours. Additionally, the monitor supports VESA mounting, providing flexibility for those who prefer wall mounting or using third-party stands.
The Dell E2211H also incorporates a range of built-in presets, which optimize the display for various applications, including movies, photos, and documents. Users can easily switch between modes to enhance their viewing experience based on their specific needs.
In conclusion, the Dell E2211H is a well-rounded monitor that balances performance and efficiency with a focus on user comfort. With its Full HD resolution, fast response times, and adjustable stand, it caters to diverse requirements in professional and casual environments alike. Whether for gaming, work, or entertainment, the E2211H delivers technologies and characteristics that elevate the display experience.