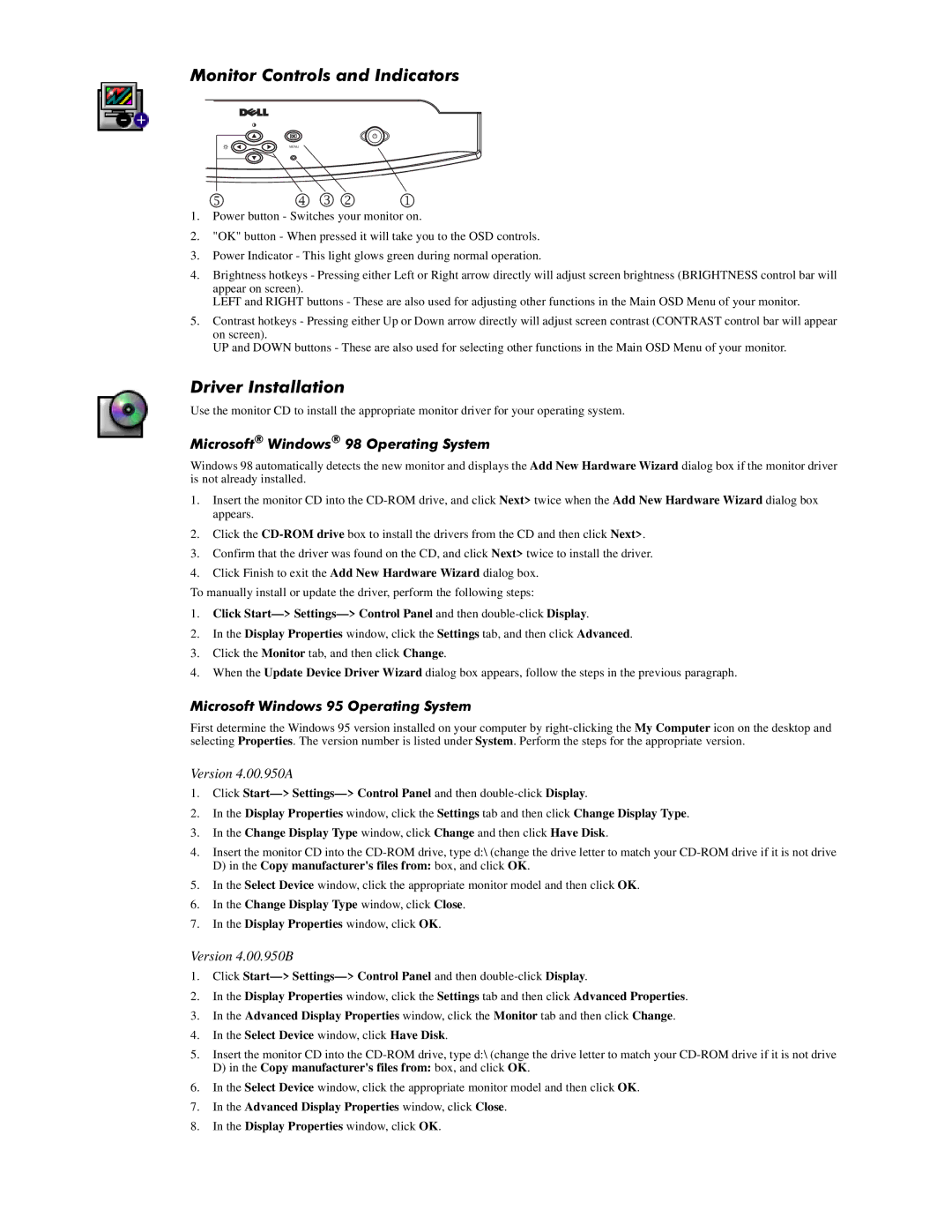E770p specifications
The Dell E770p is a notable entry in the realm of computer displays, specifically designed for professionals who require high-quality visuals and efficient usability. This 17-inch CRT monitor provides a resolution of up to 1600 x 1200 pixels, ensuring that images and text appear sharp and vibrant. The E770p is equipped with a maximum refresh rate of 85Hz, which significantly reduces flicker, particularly beneficial for prolonged usage.One of the standout features of the Dell E770p is its color accuracy, which makes it ideal for graphic designers and photographers who depend on precise color representation. With a contrast ratio that enhances the depth of shades, users can experience a rich visual experience that brings images to life. The 0.25mm dot pitch contributes to its image clarity, delivering detailed visuals that are essential for various applications.
The monitor is designed with ergonomics in mind, featuring a tilt adjustment that allows users to customize the viewing angle to their comfort, reducing the strain associated with long hours of usage. Its sleek design and compact form factor enable it to fit well in different office environments while taking up minimal desk space.
Connectivity is another strength of the E770p display. It offers multiple input options, including VGA connections, ensuring compatibility with various devices and ease of connectivity to laptops and desktops alike. This versatility enhances its appeal for both home and professional users.
Energy efficiency is an increasingly important characteristic for modern monitors, and the Dell E770p does not disappoint. It meets Energy Star requirements, making it an environmentally friendly choice while also reducing energy costs over time. The monitor's design and components are focused on sustainability, appealing to eco-conscious consumers.
In summary, the Dell E770p CRT monitor combines high-resolution display capabilities, exceptional color accuracy, ergonomic features, versatile connectivity options, and energy-efficient operation. These qualities make it an excellent choice for users seeking reliability and performance in their display technology, catering to both professional and personal computing needs. Despite being a CRT model in an era dominated by LCDs and LEDs, the E770p represents the enduring value of quality display technology.