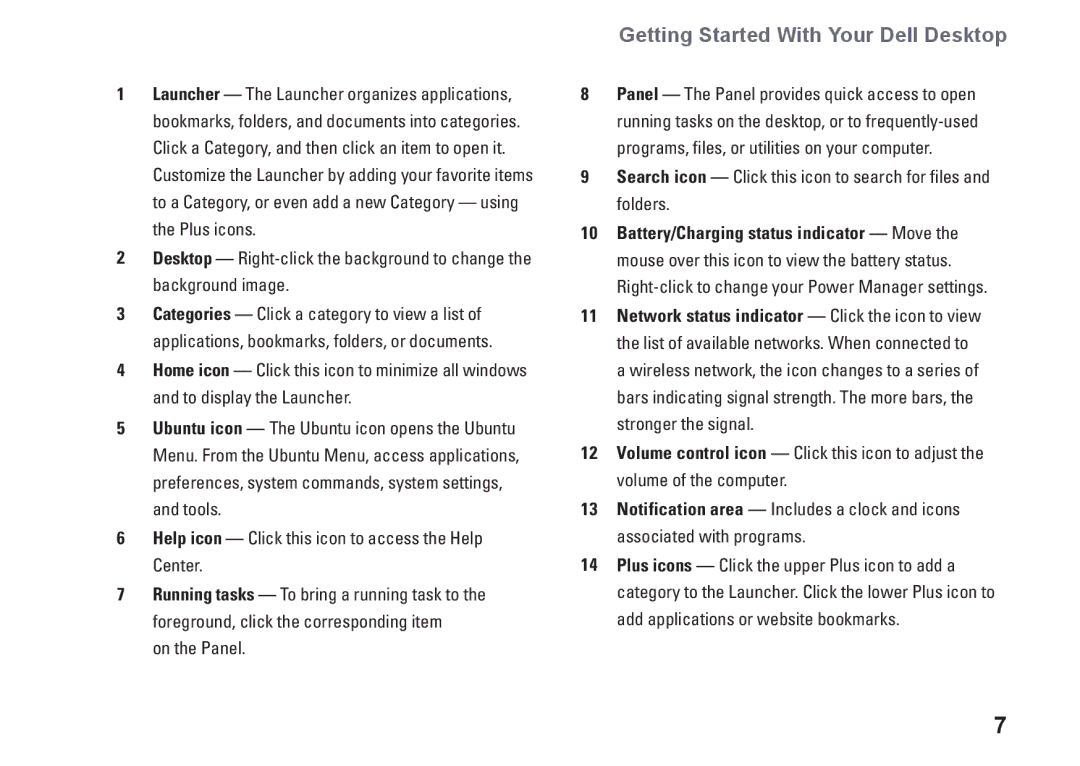1Launcher — The Launcher organizes applications, bookmarks, folders, and documents into categories. Click a Category, and then click an item to open it.
Customize the Launcher by adding your favorite items to a Category, or even add a new Category — using the Plus icons.
2Desktop —
3Categories — Click a category to view a list of applications, bookmarks, folders, or documents.
4Home icon — Click this icon to minimize all windows and to display the Launcher.
5Ubuntu icon — The Ubuntu icon opens the Ubuntu Menu. From the Ubuntu Menu, access applications, preferences, system commands, system settings, and tools.
6Help icon — Click this icon to access the Help Center.
7Running tasks — To bring a running task to the foreground, click the corresponding item
on the Panel.
Getting Started With Your Dell Desktop
8Panel — The Panel provides quick access to open running tasks on the desktop, or to
9Search icon — Click this icon to search for files and folders.
10Battery/Charging status indicator — Move the mouse over this icon to view the battery status.
11Network status indicator — Click the icon to view the list of available networks. When connected to a wireless network, the icon changes to a series of bars indicating signal strength. The more bars, the stronger the signal.
12Volume control icon — Click this icon to adjust the volume of the computer.
13Notification area — Includes a clock and icons associated with programs.
14Plus icons — Click the upper Plus icon to add a category to the Launcher. Click the lower Plus icon to add applications or website bookmarks.
7