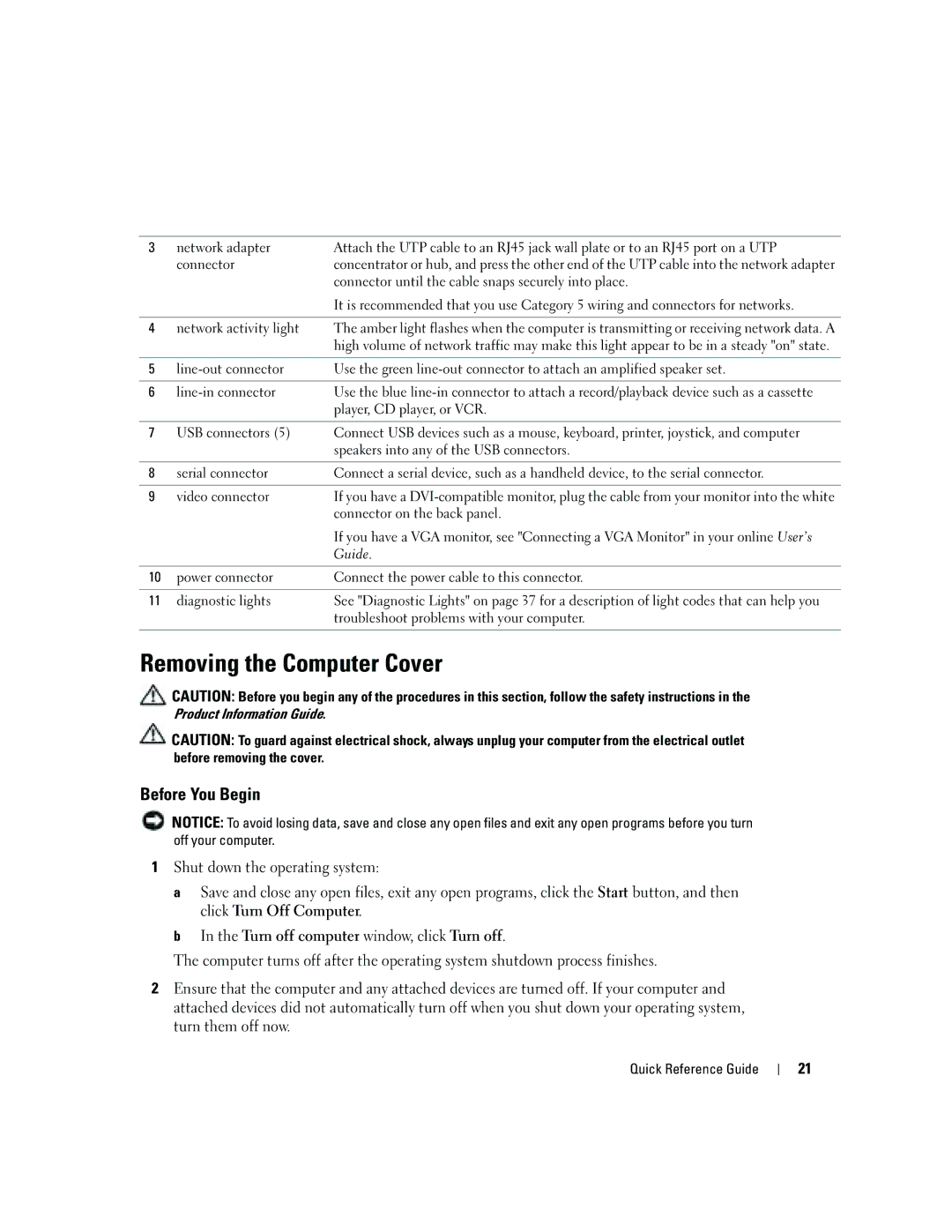W . d e l l . c o m s u p p o r t . d e l l . c o m
Quick Reference Guide
Abbreviations and Acronyms
Contents
Using Microsoft Windows XP System Restore
Finding Information
Upgrades Upgrade information for
Use the Service Tag to identify your computer
Downloads Drivers, patches, and software updates
Support history, service contract
Frequently asked questions
Top technical issues for my computer
File downloads
Computers
Mini Tower Computer Front View
System Views
Blinking green The computer is in a power-saving mode
Code. For more information, see Diagnostic Lights on
This light flickers when the hard drive is in use
Insert a CD or DVD if applicable into this drive
Mini Tower Computer Back View
Desktop Computer Front View
Even though the AC power available in Japan is 100
Shutdown
Power Management in your online User’s Guide
Desktop Computer Back View
Position even though the AC power available in Japan is 100
Small Form Factor Computer Front View
Small Form Factor Computer Back View
USB printer, plug it into a USB connector
Parallel connector
Line-in connector
Connector
Line-out connector
Microphone connector
Ultra-Small Form Factor Computer Front View
Ultra-Small Form Factor Computer Back View
Ultra-Small Form Factor Computer Side View
Ultra-Small Form Factor Computer Back-Panel Connectors
Removing the Computer Cover
Before You Begin
Guide
Mini Tower Computer
Page
Desktop Computer
Small Form Factor Computer
Ultra-Small Form Factor Computer
Inside Your Computer
Desktop Computer
Small Form Factor Computer
Setting Up Your Computer
Quick Reference Guide
Set Up Your Keyboard and Mouse Set Up Your Monitor
Dell Diagnostics
Solving Problems
Power Connections
When to Use the Dell Diagnostics
Insert the Drivers and Utilities CD
Tab Function
Option Function
Your power light may indicate a computer problem
Power Light Problem Description Suggested Resolution
System Lights
Light Pattern Problem Description
Diagnostic Lights
Installed, reinstall it and restart
Light Pattern Problem Description Suggested Resolution
Without error
If available, install properly working
Verify that the memory modules that
Ensure that no special memory
Your computer
Ensure that the cables are properly
Code Cause
Beep Codes
Running the Dell IDE Hard Drive Diagnostics
Using Microsoft Windows XP System Restore
Resolving Software and Hardware Incompatibilities
Select a restore point and click Next
Before You Begin
Reinstalling Microsoft Windows XP
Quick Reference Guide
When the Welcome to Microsoft screen appears, click Next
Using the Drivers and Utilities CD
Quick Reference Guide
Quick Reference
Service Tag
ResourceCD
Hardware Troubleshooter
Index
Guide de référence rapide
Abréviations et sigles
Remarques, avis et précautions
Ordinateurs mini-tour, de bureau et compacts
Exécution de Dell IDE Hard Drive Diagnostics
Réinstallation de Microsoft Windows XP
De Dell à ladresse support.dell.com
Recherche dinformations
Solutions Conseils et astuces de
Utilisez le numéro de service pour identifier
Express
Étiquette de licence Microsoft Windows
Historique du support
Vous avez commandé
Principaux problèmes techniques
Concernant mon ordinateur
Ordinateur mini-tour Vue frontale
Vues du système
Insérez un CD ou un DVD le cas échéant dans ce lecteur
Vert clignotant Lordinateur est en mode économie dénergie
Insérez une disquette dans ce lecteur
Ce voyant indique quune connexion réseau LAN est établie
Ordinateur mini-tour Vue arrière
Tension disponible au Japon est de 100
Ordinateur de bureau Vue frontale
Du système dexploitation
Ordinateur de bureau Vue arrière
Ordinateur compact Vue frontale
Plutôt à un arrêt du système dexploitation
Arrêt du système dexploitation
Dalimentation» du Guide dutilisation en ligne
Ordinateur compact Vue arrière
Connecteur parallèle
Voyant dintégrité des
Liaisons
Connecteur de
Réseau a été correctement installé
Ladaptateur réseau
Situé sur cette carte
Ordinateur ultra compact Vue frontale
3 4
En ligne
Ordinateur ultra compact Vue arrière
Ordinateur ultra compact Vue latérale
Ordinateur ultra compact Connecteurs du panneau arrière
Avant de commencer
Retrait du capot de lordinateur
Avant dintervenir à lintérieur de votre ordinateur
Ordinateur mini-tour
Page
Ordinateur de bureau
Ordinateur compact
Ordinateur ultra compact
Lintérieur de votre ordinateur
Ordinateur de bureau
Ordinateur compact
Branchez le clavier et la souris
Configuration de votre ordinateur
Page
Guide de référence rapide
Connexions dalimentation
Résolution des problèmes
Guide de référence rapide
Menu principal de Dell Diagnostics
Option Fonction
Onglet Fonction
Description du problème Solution proposée
Voyants du système
Pour savoir comment contacter Dell
Comportement des voyants Description du problème
Voyants de diagnostic
Si le problème persiste, installez une
Installez correctement la mémoire de
Pour des informations sur la
Identifier le module défectueux ou
Comportement des voyants Description du problème
Codes sonores
Si votre ordinateur émet un signal lors du démarrage
Résolution des incompatibilités logicielles et matérielles
Création dun point de restauration
Cliquez sur Restauration du système
Restauration de lordinateur à un état antérieur
Cliquez sur Performances et maintenance
Réinstallation de Microsoft Windows XP
Réinstallation de Windows XP
Cliquez sur longlet Restauration du système
Démarrage depuis le CD Operating System
Installation de Windows XP
Page
Utilisation du CD Drivers and Utilities
Messages derreur codes sonores
Page
Guía de referencia rápida
Abreviaturas y siglas
Notas, avisos y precauciones
104
101
112
118
Cómo utilizar la función Restaurar sistema de
100
Cómo volver a instalar Microsoft Windows XP 139
142
Localización de información
Web Dell Support en support.dell.com
101
102
103
Vistas del sistema
Computadora de minitorre Vista anterior
104
Inserte un CD o DVD si corresponde en esta unidad
105
Inserte un disquete en esta unidad
Diagnóstico en la página
106
Computadora de minitorre Vista posterior
107
Computadora de sobremesa Vista anterior
108
Sin luz la computadora está apagada
Usuario en línea
109
Computadora de sobremesa Vista posterior
110
Computadora de formato reducido Vista anterior
Computadora de formato reducido Vista posterior
111
Normal
Conector paralelo
112
Impresora USB, enchúfela en un conector USB
Sistema en la Guía del usuario Indicador de integridad
113
Computadora de formato ultrareducido Vista anterior
114
Windows
Computadora de formato ultrareducido Vista lateral
Computadora de formato ultrareducido Vista posterior
115
116
Antes de empezar
Cómo quitar la cubierta de la computadora
Inicio y luego en Apagar computadora
117
Computadora minitorre
Antes de trabajar en el interior de su computadora
118
119
120
Computadora de sobremesa
121
Computadora de formato pequeño
122
Computadora de formato ultrareducido
Interior de su computadora
Computadora de minitorre
123
124
125
Computadora de formato reducido
126
Configuración de la computadora
127
Configurar el teclado y el ratón Configurar el monitor 128
Cuándo debe usar los Dell Diagnostics
Solución de problemas
Conexiones de alimentación
129
130
131
Menú principal de Dell Diagnostics
Opción Función
Ficha Función
Indicadores del sistema
Descripción del problema Solución sugerida
132
Técnica. Para obtener información
Indicador de alimentación Descripción del problema
Luces de diagnóstico
133
134
135
Códigos de sonido
136
Código Causa
Ejecución de los diagnósticos de disco duro IDE de Dell
Cómo resolver incompatibilidades de software y hardware
137
Creación de un punto de restauración
Haga clic en Restaurar sistema
138
Haga clic en Rendimiento y mantenimiento
Cómo volver a instalar Microsoft Windows XP
Reinstalación de Windows XP
139
140
Arranque desde el CD Sistema operativo
Instalación de Windows XP
141
Guía de referencia rápida
143
144 Guía de referencia rápida
Códigos de sonido, 136 Dell Diagnostics
Técnico, 103 conflictos Dell Diagnostics
Mensajes de error códigos de sonido
Solución de problemas Centro de ayuda y soporte
Hardware, 138 volver a instalar 146
Restaurar sistema, 138 Solucionador de problemas de