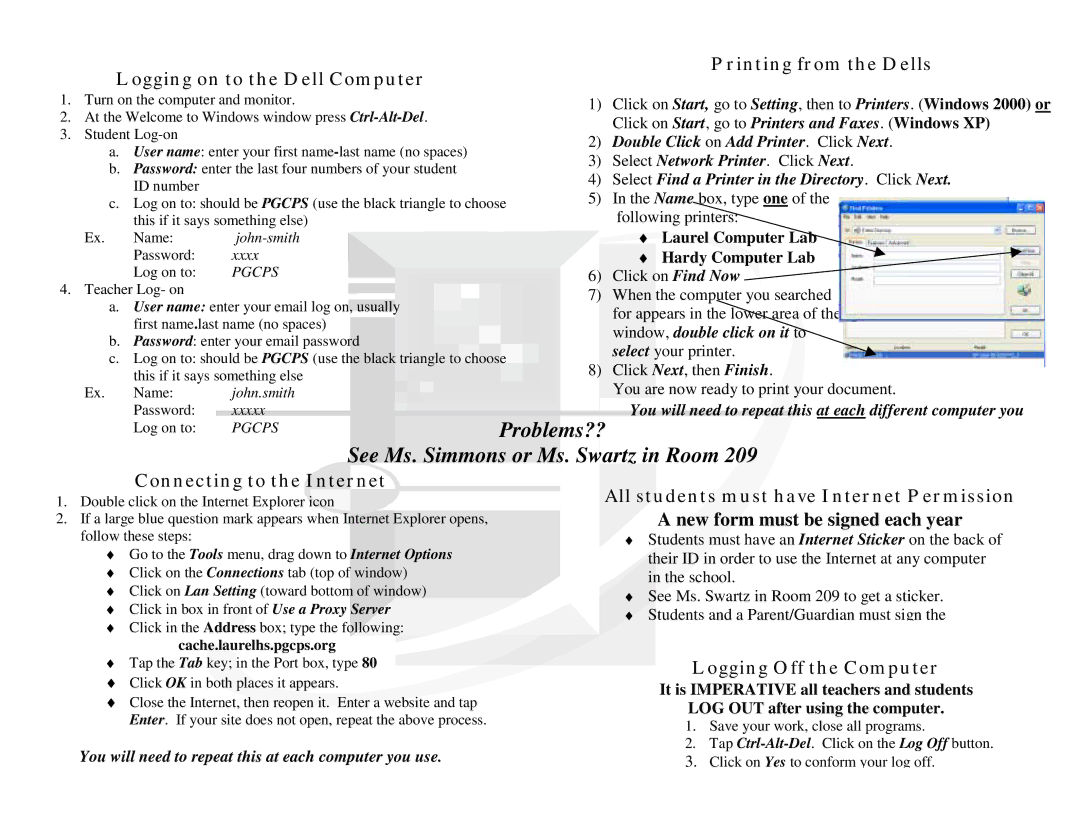Logging on to the Dell Computer |
|
|
|
|
|
|
| Printing from the Dells | |||||||
|
|
|
|
|
|
|
| ||||||||
1. Turn on the computer and monitor. |
|
|
|
|
| 1) | Click on Start, go to Setting, then to Printers. (Windows 2000) or | ||||||||
2. At the Welcome to Windows window press |
|
|
|
|
|
| Click on Start, go to Printers and Faxes. (Windows XP) | ||||||||
3. Student |
|
|
|
|
|
|
|
|
|
|
|
| |||
|
|
|
|
|
|
|
|
|
|
| 2) | Double Click on Add Printer. Click Next. | |||
a. | User name: enter your first |
|
|
|
|
| |||||||||
|
|
|
|
| 3) | Select Network Printer. Click Next. | |||||||||
b. Password: enter the last four numbers of your student |
|
|
|
|
| ||||||||||
|
|
|
|
| 4) | Select Find a Printer in the Directory. Click Next. | |||||||||
| ID number |
|
|
|
|
|
|
|
|
|
|
| |||
|
|
|
|
|
|
|
|
|
|
|
| 5) | In the Name box, type one of the | ||
c. Log on to: should be PGCPS (use the black triangle to choose | |||||||||||||||
| this if it says something else) |
|
|
|
|
|
| following printers: | |||||||
Ex. | Name: |
|
|
|
|
|
| ♦ | Laurel Computer Lab | ||||||
| Password: | xxxx |
|
|
|
|
|
| ♦ | Hardy Computer Lab | |||||
| Log on to: | PGCPS |
|
|
|
|
|
|
|
|
|
| 6) | Click on Find Now | |
|
|
|
|
|
|
|
|
|
|
| |||||
|
|
|
|
|
|
|
|
|
|
| |||||
4. Teacher Log- on |
|
|
|
|
|
|
|
|
|
|
| 7) | When the computer you searched | ||
a. | User name: enter your email log on, usually |
|
|
|
|
|
|
|
|
|
|
| for appears in the lower area of the: | ||
| first name.last name (no spaces) |
|
|
|
|
|
|
|
|
|
|
| |||
|
|
|
|
|
|
|
|
|
|
|
| window, double click on it to | |||
|
|
|
|
|
|
|
|
|
|
|
| ||||
b. Password: enter your email password |
|
|
|
|
|
|
|
|
|
|
| ||||
|
|
|
|
|
|
|
|
|
|
| select your printer. | ||||
c. Log on to: should be PGCPS (use the black |
| triangle to | ch | oose |
|
|
|
|
| ||||||
| this if it says something else |
|
|
|
|
|
|
|
|
|
| 8) | Click Next, then Finish. | ||
|
|
|
|
|
|
|
|
|
|
| |||||
Ex. | Name: | john.smith |
|
|
|
|
|
|
|
|
|
|
| You are now ready to print your document. | |
|
|
|
|
|
|
|
|
|
|
| |||||
| Password: | xxxxx |
|
|
|
|
|
|
|
|
|
|
| You will need to repeat this at each different computer you | |
|
|
|
|
|
| Problems?? | |||||||||
| Log on to: | PGCPS |
|
| |||||||||||
See Ms. Simmons or Ms. Swartz in Room 209
Connecting to the | Internet | All students must have Internet Permission | |
| |||
1. Double click on the Internet Explorer icon | |||
2. If a large blue question mark appears when Internet Explorer opens, | A new form must be signed each year | ||
follow these steps: | ♦ Students must have an Internet Sticker on the back of | ||
♦ Go to the Tools menu, drag down to Internet Options | their ID in order to use the Internet at any computer | ||
♦ Click on the Connections tab (top of window) | in the school. | ||
♦ Click on Lan Setting (toward bottom of window) | ♦ See Ms. Swartz in Room 209 to get a sticker. | ||
♦ Click in box in front of Use a Proxy Server | ♦ Students and a Parent/Guardian must sign the | ||
♦ Click in the Address box; type the following: | |||
| |||
cache.laurelhs.pgcps.org |
| ||
♦ Tap the Tab key; in the Port box, type 80 | Logging Off the Computer | ||
♦ Click OK in both places it appears. | It is IMPERATIVE all teachers and students | ||
♦ Close the Internet, then reopen it. Enter a website and tap | |||
LOG OUT after using the computer. | |||
Enter. If your site does not open, repeat the above process. | |||
1. Save your work, close all programs. | |||
|
| ||
You will need to repeat this at each computer you use. | 2. Tap | ||
3. Click on Yes to conform your log off. | |||