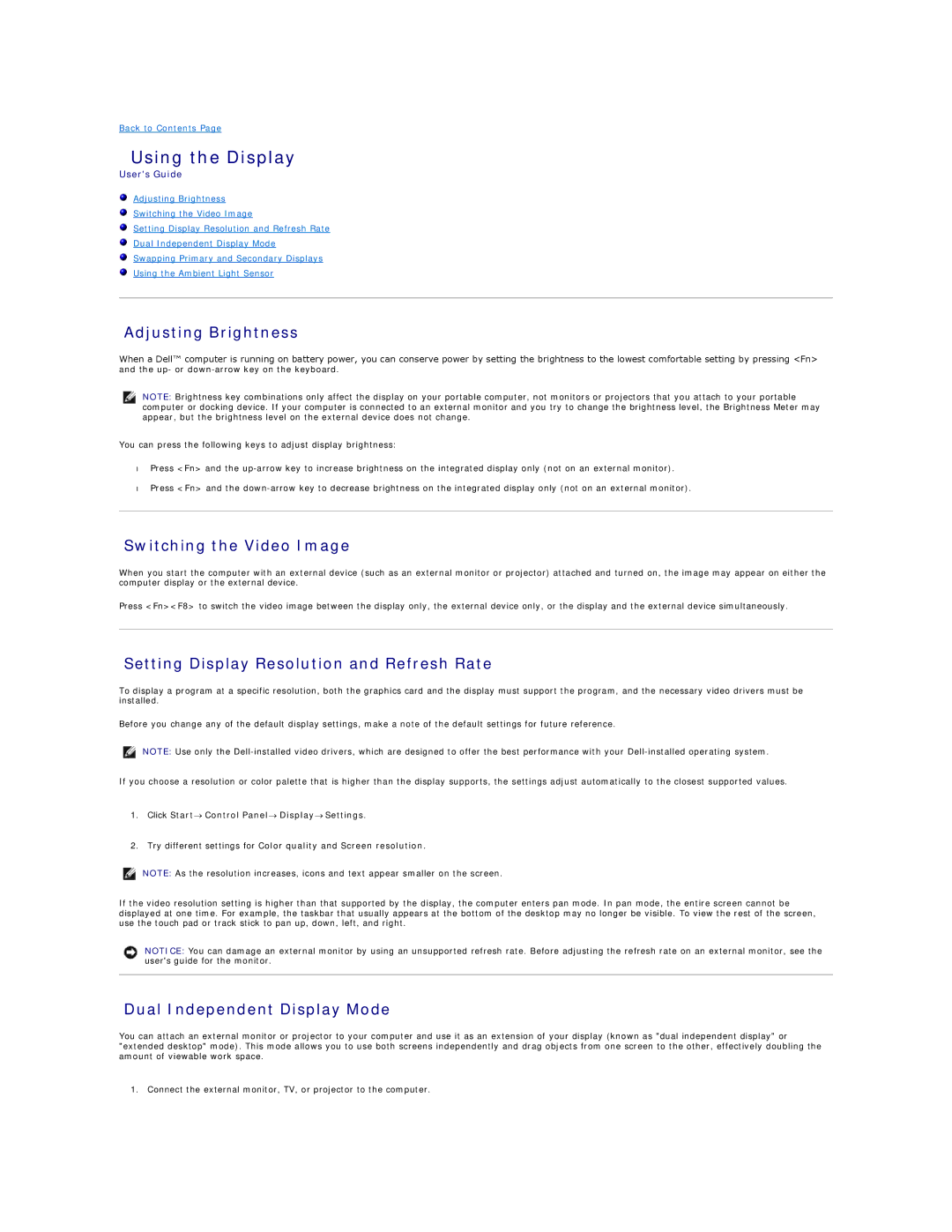PP04X specifications
The Dell PP04X, commonly known as the Dell Latitude E6420, is a versatile and robust laptop that is designed for business professionals and power users alike. It combines performance, durability, and a wide array of connectivity options, making it a popular choice in the corporate world.One of the standout features of the PP04X is its solid build quality. The laptop is constructed with a premium aluminum chassis paired with a magnesium alloy frame, ensuring it can withstand the rigors of daily use. The spill-resistant keyboard provides an added layer of protection against accidental spills, making this device a reliable option for users on the go.
The Dell PP04X is powered by Intel's second-generation Core processors, providing excellent performance for multitasking and demanding applications. With options ranging from Core i3 to Core i7, users can select the level of power they need for their specific tasks. The laptop supports up to 8GB of DDR3 RAM, which contributes to its ability to handle multiple applications simultaneously without compromising speed.
In terms of storage, the Latitude E6420 offers various configurations, including traditional hard drives (HDD) and solid-state drives (SSD), allowing users to balance performance and storage capacity based on their requirements. The inclusion of SSD options results in faster boot times and quicker file access, greatly enhancing overall productivity.
The display of the Dell PP04X is another highlight. It features a 14-inch HD screen with anti-glare technology, making it suitable for use in various lighting conditions, whether in a brightly lit office or while traveling. The high-resolution screen ensures crisp visuals, ideal for presentations and detailed graphic work.
Connectivity options on the Latitude E6420 are plentiful, featuring multiple USB ports, an HDMI output, and an ExpressCard slot for expandability. Additionally, users can opt for built-in mobile broadband capabilities to stay connected on the move.
Dell also places a strong emphasis on security in the PP04X. The laptop includes features such as a fingerprint reader, smart card reader, and optional TPM (Trusted Platform Module) for enhanced security, ensuring that sensitive information remains protected.
Overall, the Dell PP04X Latitude E6420 is an excellent choice for business users who require a durable and powerful laptop. With its blend of performance, security features, and connectivity options, it is well-suited to meet the demands of a fast-paced work environment. Whether for office use or travel, the PP04X provides a reliable and efficient computing experience.