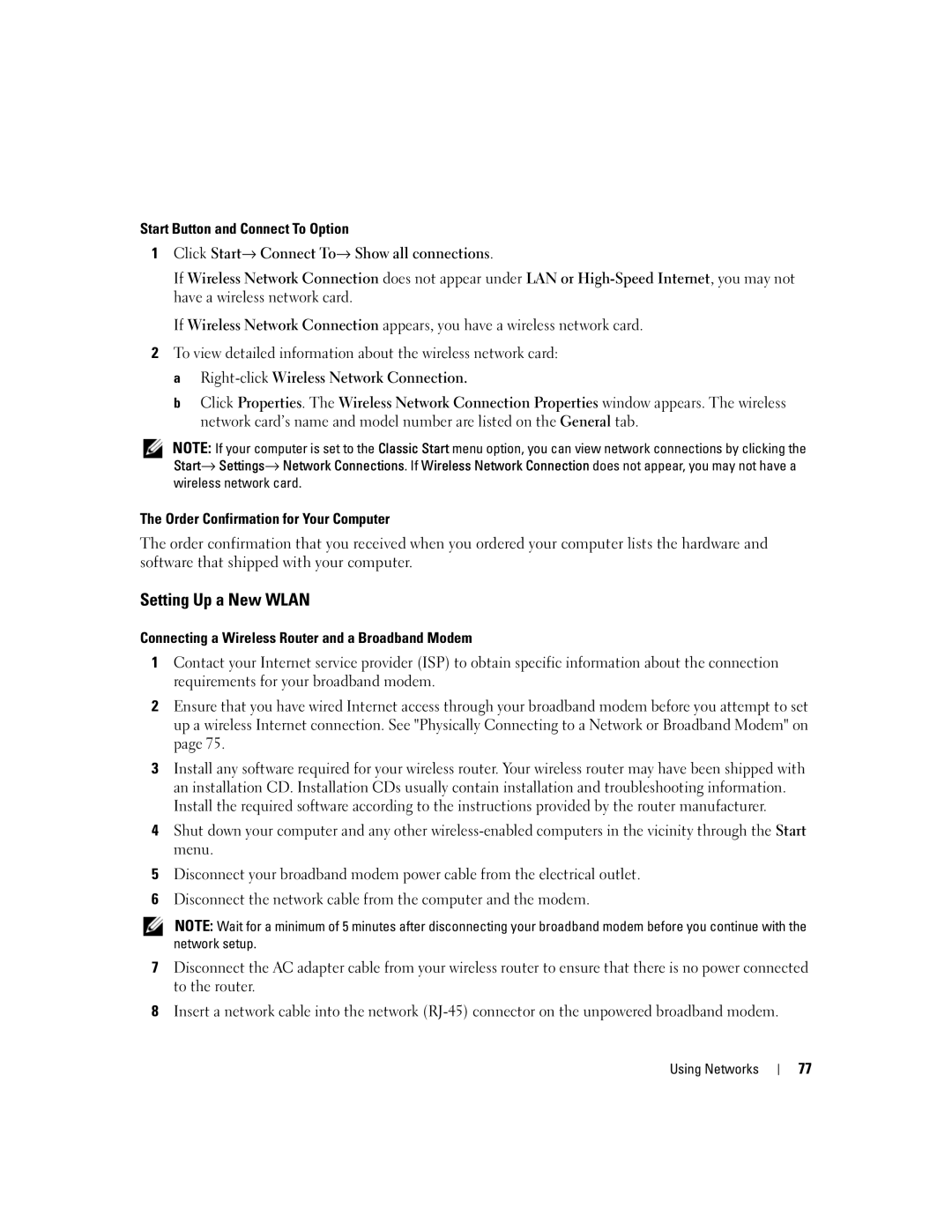M1210, PP11S specifications
The Dell M1210 is a versatile and portable laptop designed to cater to the needs of both business professionals and casual users. Known for its sleek design, the M1210 offers a perfect blend of performance, functionality, and portability. One of the standout features of the M1210 is its compact form factor; with a weight of only about 4.5 pounds and a size that makes it easy to slide into a bag, it appeals to users who are constantly on the move.At the heart of the Dell M1210, you'll find a range of powerful processor options. It typically comes equipped with Intel Core processors, providing robust performance for demanding applications. This makes it suitable for everything from office tasks to multimedia consumption. The laptop is also equipped with up to 4GB of DDR2 RAM, ensuring smooth multitasking and an optimal user experience.
The Dell M1210 boasts a 12.1-inch widescreen display, delivering vibrant colors and sharp visuals suitable for both work and entertainment. The resolution is typically 1280 x 800, providing ample screen real estate for productivity tasks without compromising portability. The graphics capabilities are enhanced with an integrated Intel Graphics Media Accelerator, which is capable of handling basic graphics tasks and some casual gaming.
In terms of connectivity, the M1210 does not disappoint. It usually features multiple USB ports, an HDMI output for high-definition video, and an Ethernet port for wired internet connections. It also includes Wi-Fi capabilities, ensuring users can connect to wireless networks easily. Additionally, options for Bluetooth connectivity allow for seamless interaction with other devices.
Battery life is another highlight of the Dell M1210. With a well-optimized battery, users can expect several hours of usage on a single charge, making it ideal for meetings, classes, or travel without the stress of constantly searching for a power outlet.
The laptop also incorporates several security features, such as a fingerprint reader and options for hard drive encryption, which are essential for safeguarding sensitive information.
Overall, the Dell M1210 combines portability, performance, and essential features, making it an attractive choice for anyone looking for a reliable laptop that meets their everyday computing needs. The blend of advanced technologies, usability, and solid build quality makes the M1210 a suitable companion for both work and leisure.