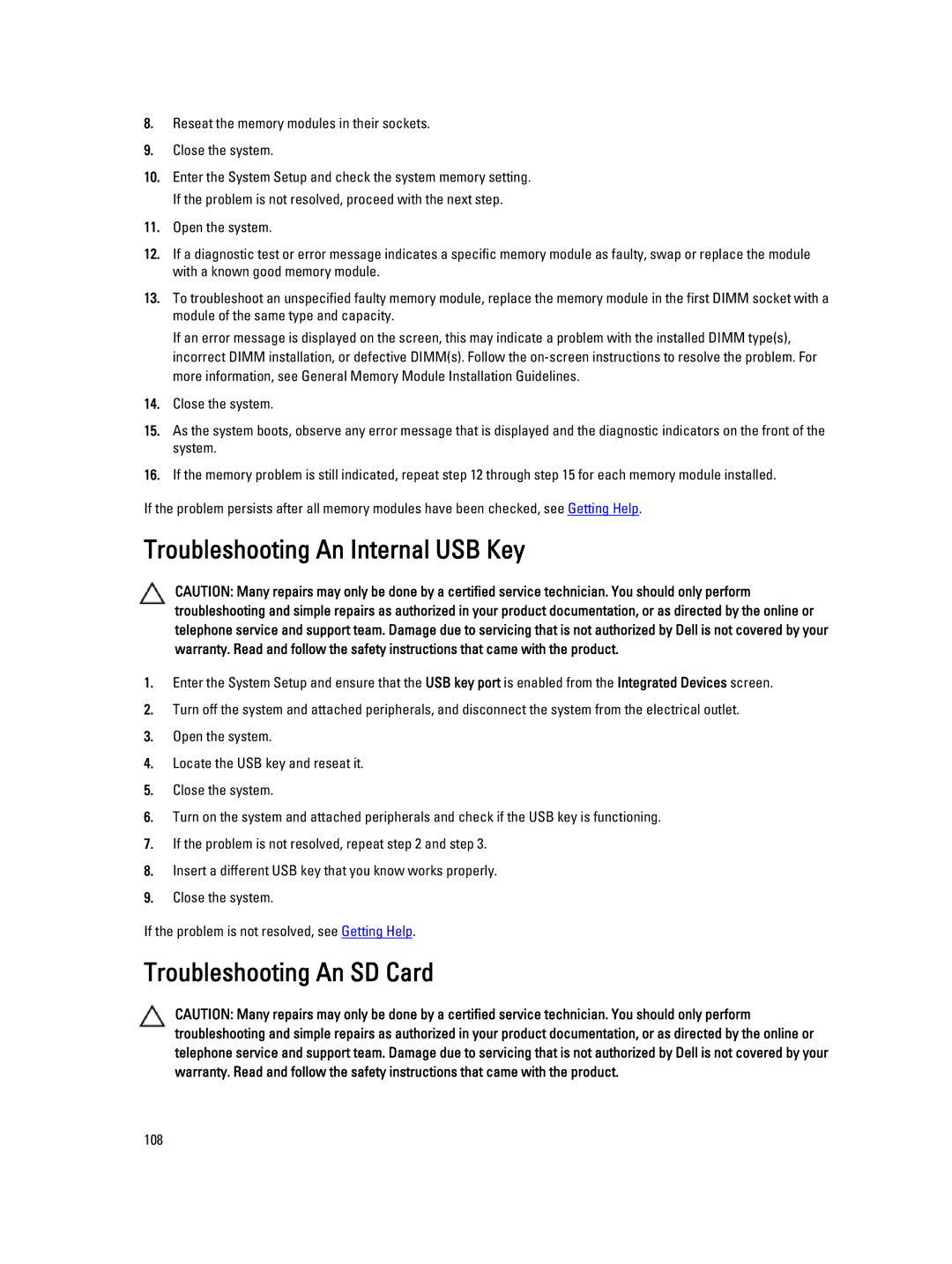R320 specifications
The Dell PowerEdge R320 is a significant addition to the enterprise server lineup, capturing the needs of businesses that require efficiency, reliability, and scalability. Designed for a variety of applications, the R320 caters to both light virtualization and everyday workloads. Its compact 1U form factor makes it an optimal choice for space-constrained server environments.One of the standout features of the R320 is its support for Intel Xeon E5-2400 processors, which deliver enhanced performance with up to eight cores per processor. This multi-core capability enables businesses to handle more tasks simultaneously, leading to improved overall productivity. The server supports up to two processors, allowing organizations to scale their compute power as needed.
Memory is another critical aspect where the R320 excels. It boasts 12 DIMM slots, allowing for a maximum memory capacity of 192 GB with 16 GB DDR3 memory modules. This high memory capacity ensures that the server can manage large datasets and perform demanding computations without bottlenecks.
The storage options in the R320 are versatile, with support for up to eight 2.5-inch hot-swappable drives, providing organizations the flexibility to configure storage according to their specific needs. The server supports both SAS and SATA drives, enabling users to choose between speed and capacity. This variety allows businesses to optimize their storage for both performance-oriented applications and large volume data storage.
Networking capabilities are robust, featuring integrated Broadcom NetXtreme II dual-port 1GbE network interface cards (NICs), which enhance connectivity and provide redundancy for mission-critical operations. For additional performance, users can upgrade the NICs to 10GbE options, ensuring that the R320 can handle future network demands.
The R320 also incorporates Dell’s innovative management features through the Integrated Dell Remote Access Controller (iDRAC). This technology allows administrators to monitor the server's health remotely and perform management tasks, reducing the need for physical access to the hardware and ensuring smooth operations.
In terms of energy efficiency, the R320 includes features such as power management settings and energy-efficient components designed to minimize power consumption without compromising performance. This aspect is increasingly important as organizations seek to reduce their carbon footprint and operational costs.
Overall, the Dell PowerEdge R320 is an impressive server that combines powerful processing capabilities, flexible storage options, and advanced management features, making it a suitable choice for a wide range of enterprise applications. Whether for small to medium-sized businesses or larger enterprises, the R320 delivers the performance, scalability, and reliability necessary for today's demanding workloads.