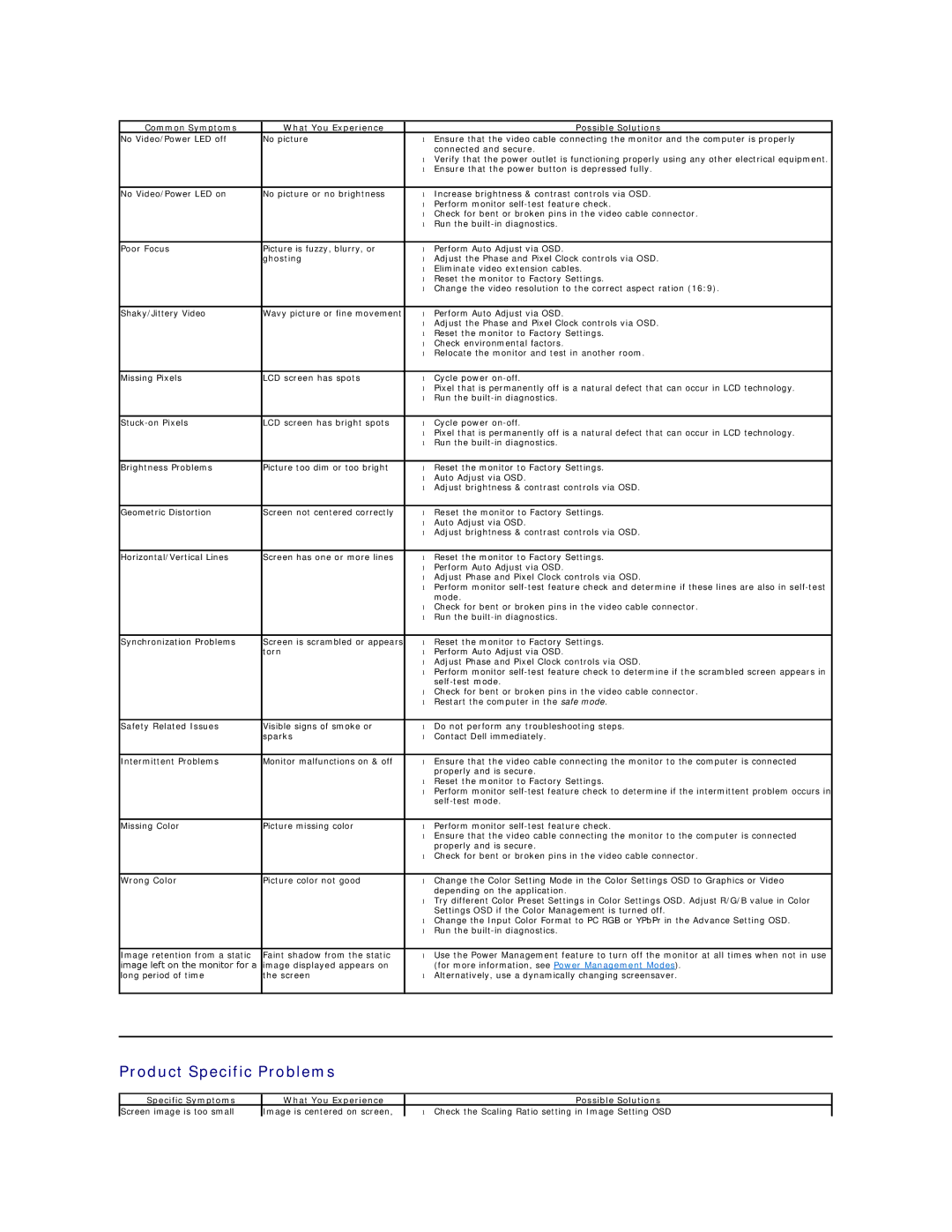S1909WN specifications
The Dell S1909WN is an impressive entry-level monitor designed to cater to users seeking reliability and decent performance without the hefty price tag typically associated with higher-end displays. With a 19-inch screen size, this monitor strikes a balance between compactness and usability, making it suitable for both home and office environments.One of the standout features of the S1909WN is its resolution. The monitor boasts a typical 1366x768 pixel HD display, offering vibrant colors and sharp image quality that enhances the visual experience for a variety of tasks, from browsing the web to viewing images and videos. This resolution, while not the highest available, is well-suited for general computing tasks and everyday usage.
The design of the Dell S1909WN is functional and straightforward. Its sleek, modern aesthetics allow it to fit seamlessly into any workspace. The stand provides stability while allowing for tilt adjustments, enabling users to find their ideal viewing angle for comfort during extended periods of use. Despite its modest size, the monitor’s narrow bezels make it a more immersive option for multi-monitor setups.
Technology-wise, the monitor employs LED backlighting, contributing to energy efficiency and providing a bright display. The Dell S1909WN also supports a variety of connectivity options, featuring VGA ports that ensure compatibility with a wide range of devices, including desktops and laptops, making it an excellent choice for users with different technological needs.
In terms of user-friendliness, this monitor comes equipped with presets for various viewing environments, including options for movies and games, allowing users to optimize their display settings based on the content being viewed. The Dell S1909WN also incorporates flicker-free technology, reducing eye strain during long hours of use, which is a crucial consideration for modern users.
Overall, the Dell S1909WN is a solid choice for those looking for an affordable yet reliable monitor. Its combination of essential features, decent image quality, and ergonomic design makes it an excellent addition to any workspace, whether for professional tasks or casual use.