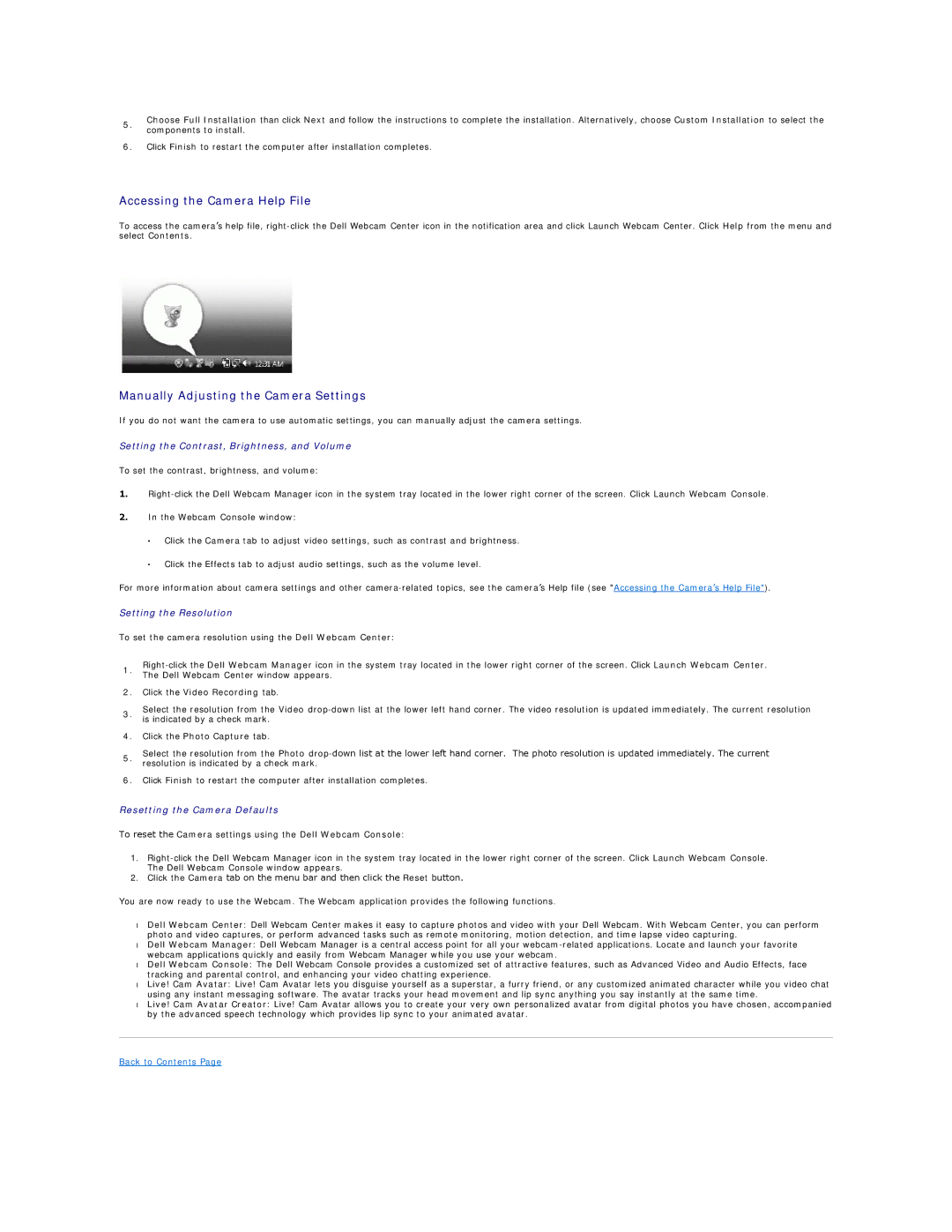SP2208W specifications
The Dell SP2208W is a versatile and feature-rich monitor designed to cater to a wide range of professional and personal computing needs. This 22-inch widescreen display is known for its balance between performance and functionality, making it an appealing choice for both office tasks and multimedia usage.One of the standout features of the SP2208W is its impressive resolution. With a native resolution of 1680 x 1050 pixels, it delivers clear and sharp images, suitable for detailed work such as graphic design, video editing, and spreadsheets. The monitor also boasts a 16:10 aspect ratio, providing a larger vertical workspace compared to standard 16:9 displays.
Equipped with an IPS (In-Plane Switching) panel, the SP2208W excels in color accuracy and wide viewing angles. This technology allows for consistent color representation, whether viewed from the front or at an angle, which is particularly beneficial for collaborative work and presentations. The monitor achieves vibrant colors and deep blacks, enhancing the overall viewing experience for various media.
In terms of connectivity, the SP2208W is well-equipped. It features multiple input options including VGA, DVI-D, and USB ports, ensuring compatibility with a variety of devices such as laptops, desktops, and peripherals. The USB ports also facilitate easy data transfer and charging of devices without the need to reach around to the back of the computer.
Another significant characteristic of this monitor is its ergonomic design. The adjustable stand allows users to modify the height, tilt, and swivel of the screen, promoting a comfortable viewing experience during extended use. Furthermore, the Dell SP2208W is built with energy efficiency in mind, meeting Energy Star certification standards that help reduce power consumption and carbon footprint.
Additionally, the monitor includes built-in speakers, which, while not a replacement for high-quality external audio systems, provide sufficient sound output for everyday tasks. Overall, the Dell SP2208W is a well-rounded monitor that combines high performance, excellent visuals, and user-friendly features, making it an excellent choice for users seeking a reliable display for both work and play. Its blend of technologies positions it as a strong contender in the competitive monitor market.