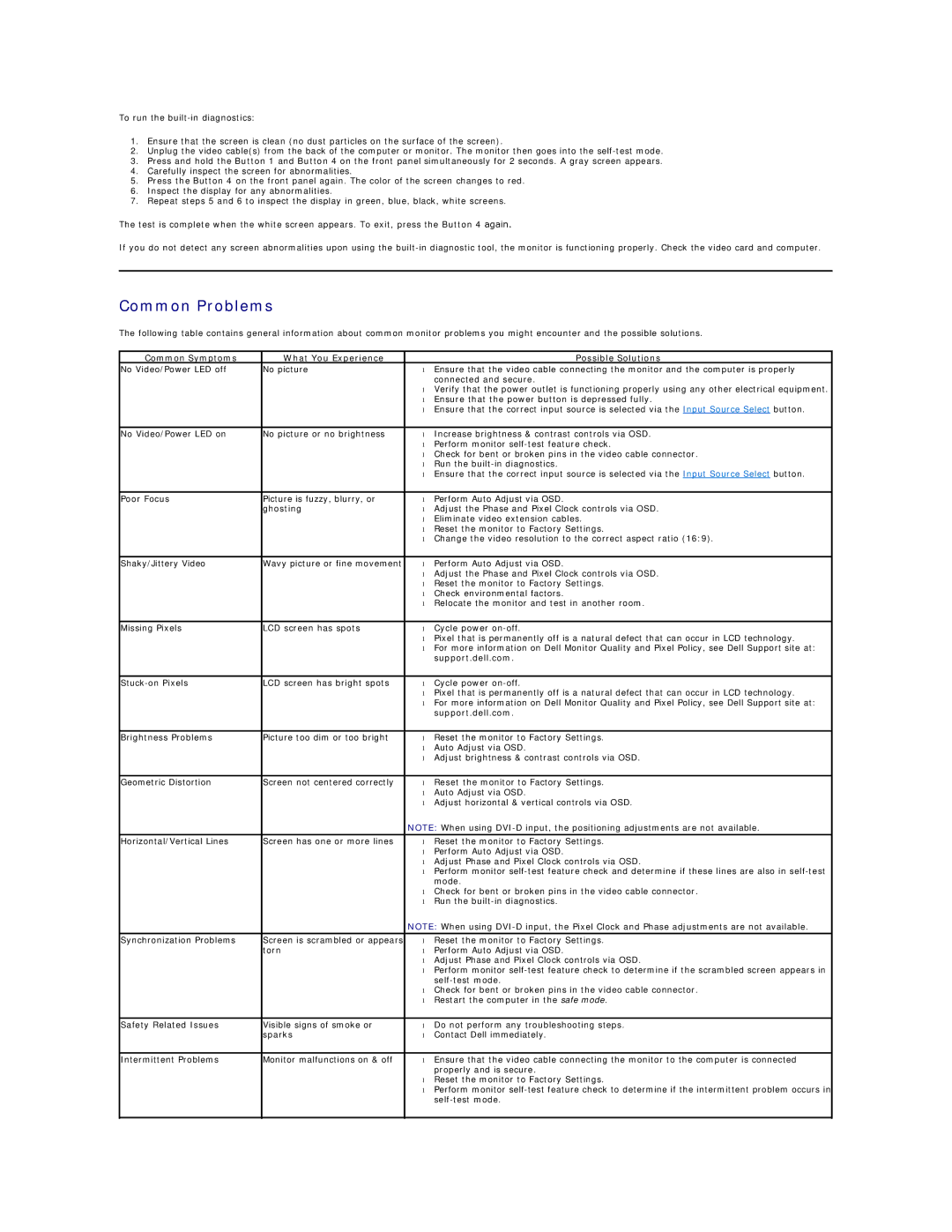U2211H specifications
The Dell U2311H and U2211H are two monitors that have garnered attention for their exceptional performance and robust features, making them appealing to both professional users and casual consumers alike. With their innovative technologies and sleek designs, these monitors stand out in today's competitive market.The Dell U2311H is a 23-inch IPS panel display that offers a resolution of 1920 x 1080 pixels, providing sharp and vivid picture quality. Its wide viewing angles of 178 degrees both vertically and horizontally ensure that images remain consistent and accurate regardless of the viewer's position. This feature is particularly advantageous for collaborative work environments where multiple people may need to view the screen simultaneously. Additionally, the U2311H boasts a 1000:1 static contrast ratio and a brightness level of 250 cd/m², contributing to its ability to render detailed images in various lighting conditions.
On the other hand, the Dell U2211H is a slightly smaller option at 21.5 inches but shares many of the same technological advantages. It also features an IPS panel with a 1920 x 1080 resolution, ensuring excellent color reproduction and viewing angles. Both monitors are equipped with Dell's Eco-Comfort technology, which not only reduces power consumption but also provides a more comfortable viewing experience by minimizing harmful blue light emissions.
One notable feature of both models is their ergonomic design. They come with adjustable stands that allow users to heighten, tilt, swivel, and pivot the display according to their comfort preference. This level of customization reduces strain during prolonged use and promotes better posture. Additionally, the monitors' bezels are slim, maximizing the display area while maintaining a stylish aesthetic.
The connectivity options on both monitors are comprehensive, offering VGA, DVI, and DisplayPort inputs. This versatility makes it easy to connect to several devices, including laptops, desktops, and other peripherals. Furthermore, both monitors feature USB 2.0 hubs, allowing users to plug in their devices conveniently.
In summary, the Dell U2311H and U2211H are excellent displays that combine superior image quality, ergonomic features, and versatile connectivity options. Their IPS technology ensures impressive color accuracy and wide viewing angles, making them suitable for a variety of professional and personal applications. Whether one is engaged in graphic design, office work, or multimedia consumption, these monitors deliver performance and comfort that are hard to beat.