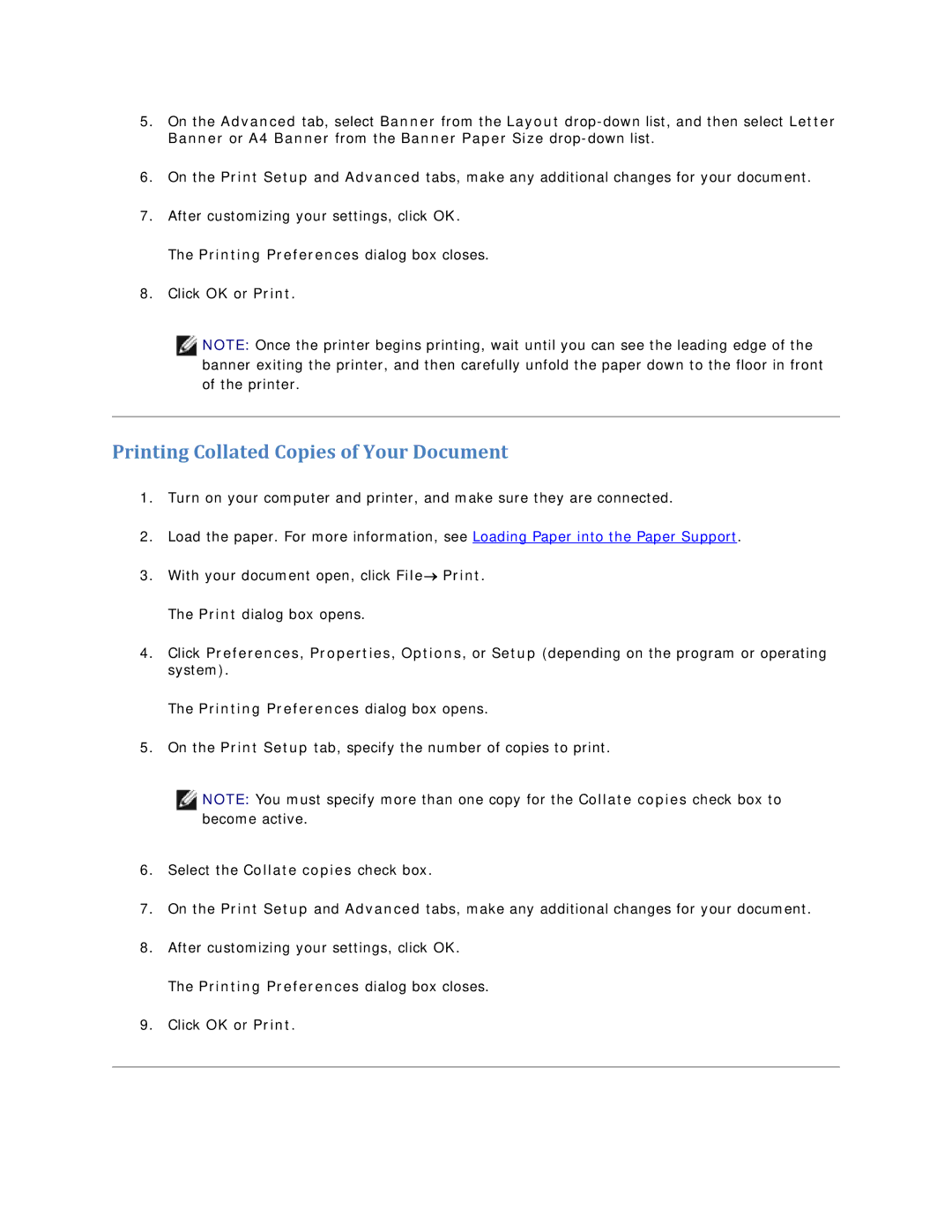V305 specifications
The Dell V305 is an all-in-one wireless printer that epitomizes convenience, efficiency, and affordability for home users and small offices. Designed to accommodate the diverse needs of its users, the V305 seamlessly integrates printing, scanning, and copying capabilities in a compact format.One of the standout features of the Dell V305 is its wireless connectivity, which allows users to print from anywhere within the network. This feature eliminates the hassle of physical connections and provides flexibility for multiple users to access the printer from their laptops, tablets, or smartphones. With support for various mobile printing solutions, including Dell Mobile Print and compatibility with Apple AirPrint, printing on the go is effortless.
In terms of print quality, the Dell V305 does not disappoint. Utilizing advanced inkjet technology, it delivers vibrant color prints and sharp monochrome documents with a resolution of up to 4800 x 1200 dpi. This level of detail is perfect for producing professional-looking reports, presentations, and photographs. The printer is also equipped with a high-speed output capability, allowing users to print up to 30 pages per minute in black and white and around 24 pages per minute in color.
Another important aspect of the V305 is its user-friendly interface. The printer features a control panel with simple navigation buttons, making it easy to set up and navigate through different functions. Additionally, Dell has incorporated an intuitive software suite that simplifies the printing process and provides tools for managing printer settings, ink levels, and print jobs efficiently.
Environmental considerations are also evident in the Dell V305's design. The printer is ENERGY STAR qualified, which means it is energy-efficient and helps reduce electricity consumption. Additionally, Dell promotes sustainability by offering high-yield ink cartridges that decrease waste and lower the overall cost of printing.
The Dell V305's compact design is ideal for limited office spaces or home environments. Its sleek aesthetic ensures that it can fit seamlessly into any workspace, while its lightweight construction allows for easy relocation when necessary.
In summary, the Dell V305 is an exceptional choice for users seeking a versatile, wireless, and efficient printing solution. With features that enhance usability, print quality, and environmental responsibility, this printer is well-equipped to meet the demands of both personal and professional printing tasks. Its combination of functionality and affordability further solidifies its reputation as a go-to option for those needing a reliable all-in-one printer.