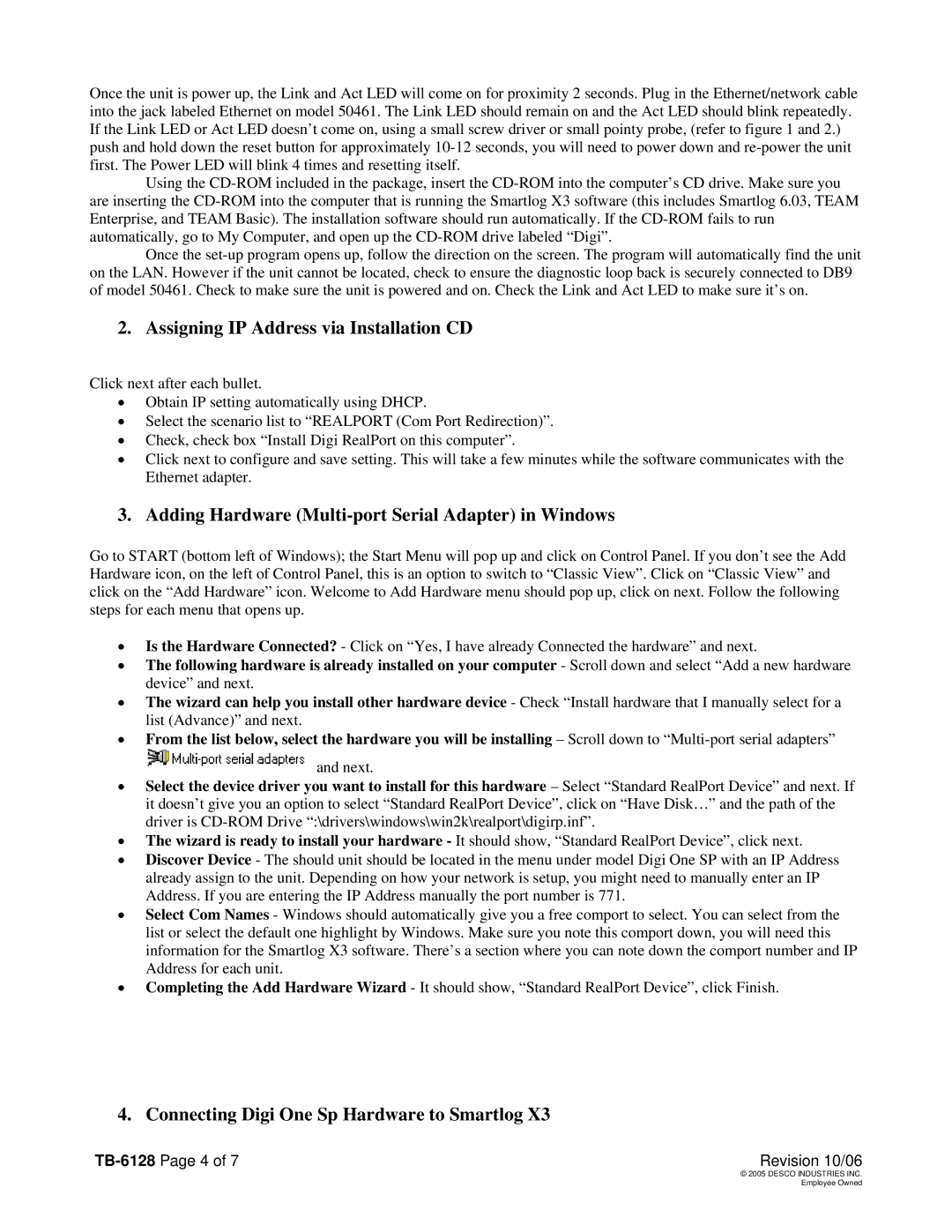Once the unit is power up, the Link and Act LED will come on for proximity 2 seconds. Plug in the Ethernet/network cable into the jack labeled Ethernet on model 50461. The Link LED should remain on and the Act LED should blink repeatedly. If the Link LED or Act LED doesn’t come on, using a small screw driver or small pointy probe, (refer to figure 1 and 2.) push and hold down the reset button for approximately
Using the
Once the
2. Assigning IP Address via Installation CD
Click next after each bullet.
•Obtain IP setting automatically using DHCP.
•Select the scenario list to “REALPORT (Com Port Redirection)”.
•Check, check box “Install Digi RealPort on this computer”.
•Click next to configure and save setting. This will take a few minutes while the software communicates with the Ethernet adapter.
3. Adding Hardware (Multi-port Serial Adapter) in Windows
Go to START (bottom left of Windows); the Start Menu will pop up and click on Control Panel. If you don’t see the Add Hardware icon, on the left of Control Panel, this is an option to switch to “Classic View”. Click on “Classic View” and click on the “Add Hardware” icon. Welcome to Add Hardware menu should pop up, click on next. Follow the following steps for each menu that opens up.
•Is the Hardware Connected? - Click on “Yes, I have already Connected the hardware” and next.
•The following hardware is already installed on your computer - Scroll down and select “Add a new hardware device” and next.
•The wizard can help you install other hardware device - Check “Install hardware that I manually select for a list (Advance)” and next.
•From the list below, select the hardware you will be installing – Scroll down to ![]() and next.
and next.
•Select the device driver you want to install for this hardware – Select “Standard RealPort Device” and next. If it doesn’t give you an option to select “Standard RealPort Device”, click on “Have Disk…” and the path of the driver is
•The wizard is ready to install your hardware - It should show, “Standard RealPort Device”, click next.
•Discover Device - The should unit should be located in the menu under model Digi One SP with an IP Address already assign to the unit. Depending on how your network is setup, you might need to manually enter an IP Address. If you are entering the IP Address manually the port number is 771.
•Select Com Names - Windows should automatically give you a free comport to select. You can select from the list or select the default one highlight by Windows. Make sure you note this comport down, you will need this information for the Smartlog X3 software. There’s a section where you can note down the comport number and IP Address for each unit.
•Completing the Add Hardware Wizard - It should show, “Standard RealPort Device”, click Finish.
4. Connecting Digi One Sp Hardware to Smartlog X3
| Revision 10/06 |
© 2005 DESCO INDUSTRIES INC. Employee Owned