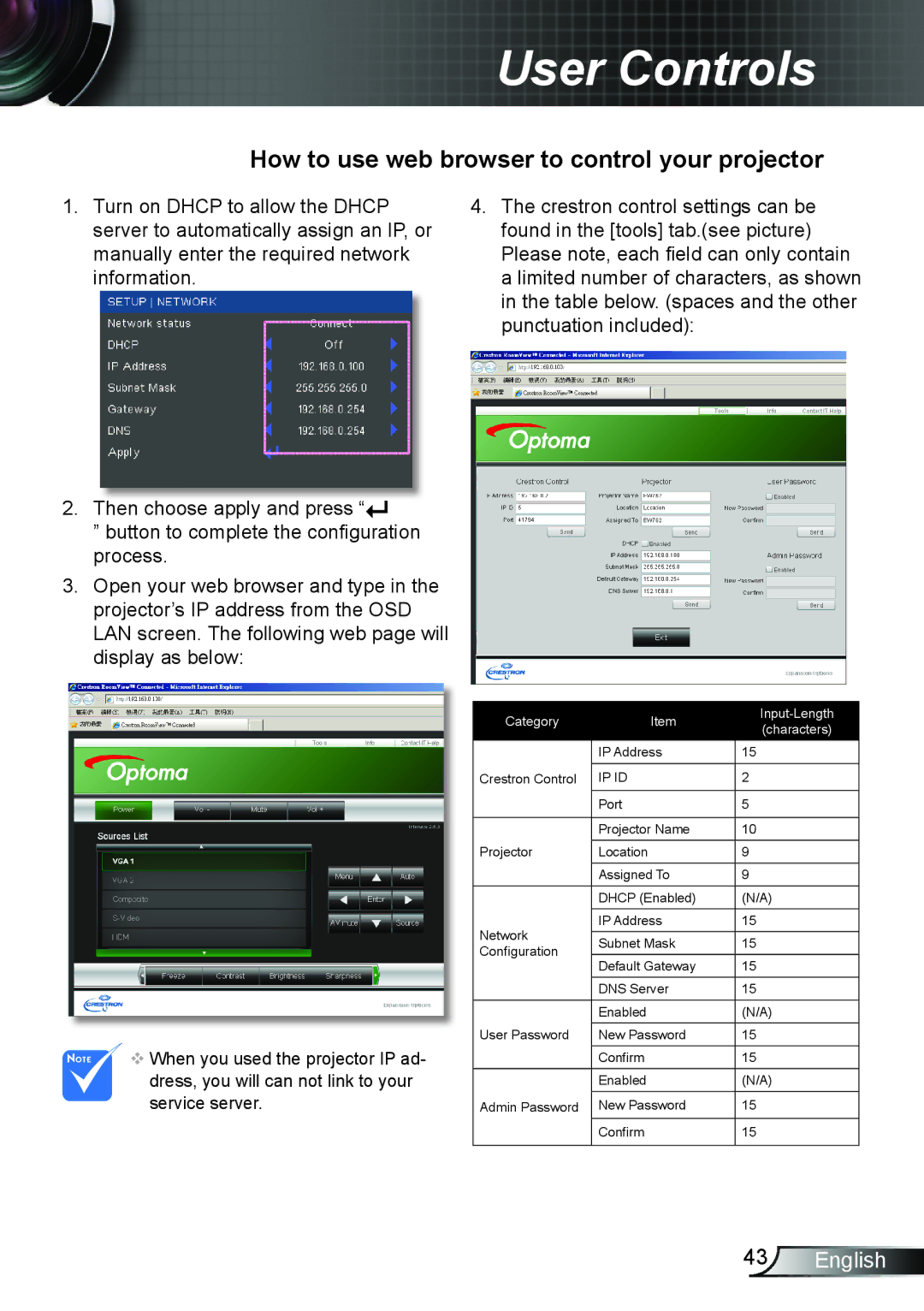User Controls
How to use web browser to control your projector
1.Turn on DHCP to allow the DHCP server to automatically assign an IP, or manually enter the required network information.
2.Then choose apply and press “![]()
![]()
” button to complete the configuration process.
3.Open your web browser and type in the projector’s IP address from the OSD LAN screen. The following web page will display as below:
4.The crestron control settings can be found in the [tools] tab.(see picture)
Please note, each field can only contain a limited number of characters, as shown in the table below. (spaces and the other punctuation included):
When you used the projector IP ad- dress, you will can not link to your service server.
Category | Item | ||
(characters) | |||
|
| ||
| IP Address | 15 | |
Crestron Control | IP ID | 2 | |
|
|
| |
| Port | 5 | |
|
|
| |
| Projector Name | 10 | |
Projector | Location | 9 | |
| Assigned To | 9 | |
| DHCP (Enabled) | (N/A) | |
Network | IP Address | 15 | |
Subnet Mask | 15 | ||
Configuration | |||
Default Gateway | 15 | ||
| |||
| DNS Server | 15 | |
| Enabled | (N/A) | |
User Password | New Password | 15 | |
| Confirm | 15 | |
| Enabled | (N/A) | |
Admin Password | New Password | 15 | |
| Confirm | 15 | |
|
|
|
43English