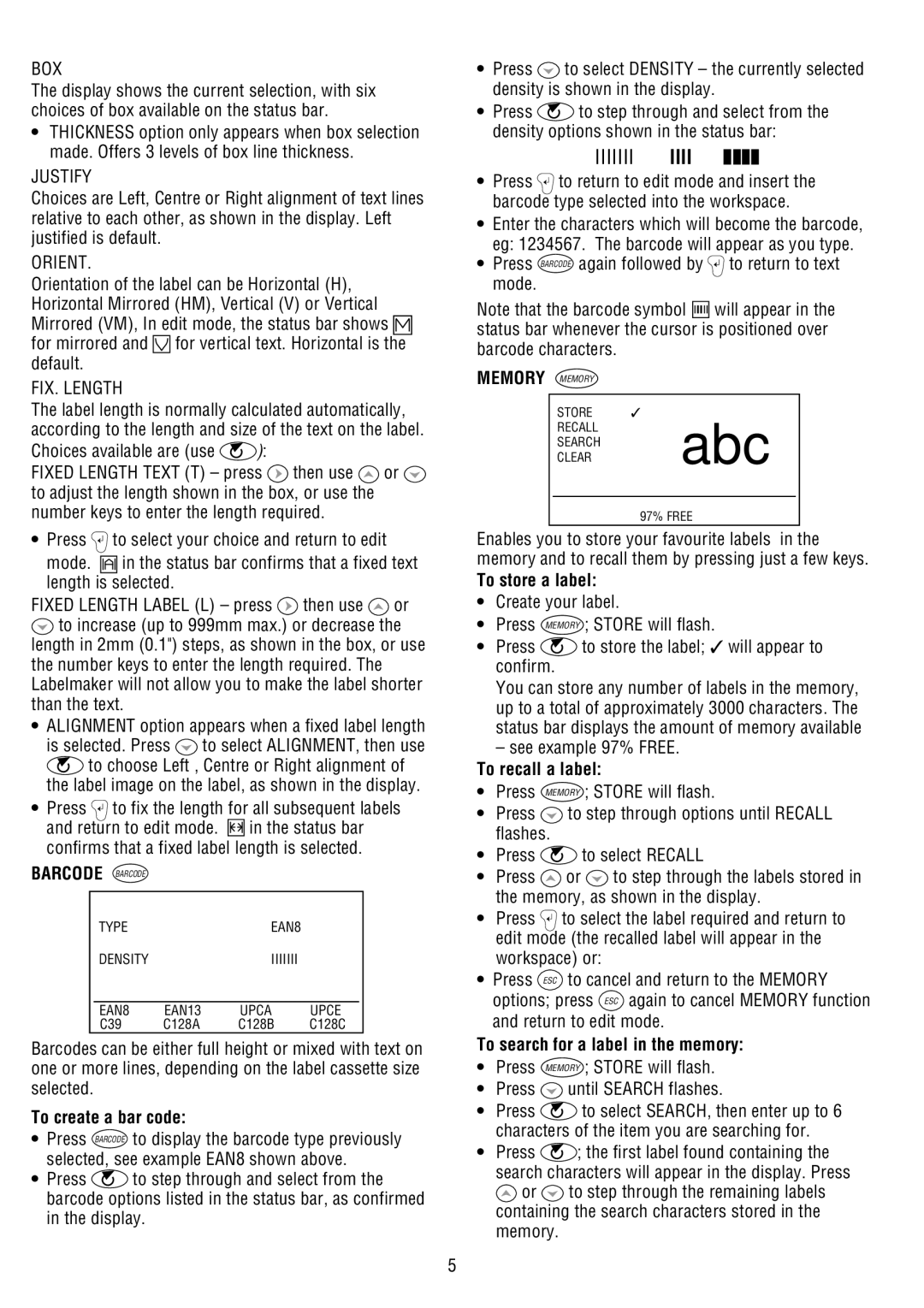BOX
The display shows the current selection, with six choices of box available on the status bar.
•THICKNESS option only appears when box selection made. Offers 3 levels of box line thickness.
JUSTIFY
Choices are Left, Centre or Right alignment of text lines relative to each other, as shown in the display. Left justified is default.
ORIENT.
Orientation of the label can be Horizontal (H), Horizontal Mirrored (HM), Vertical (V) or Vertical Mirrored (VM), In edit mode, the status bar shows ![]()
![]()
![]() for mirrored and
for mirrored and ![]() for vertical text. Horizontal is the default.
for vertical text. Horizontal is the default.
FIX. LENGTH
The label length is normally calculated automatically, according to the length and size of the text on the label.
Choices available are (use ![]() ):
):
FIXED LENGTH TEXT (T) – press ![]() then use
then use ![]() or
or ![]() to adjust the length shown in the box, or use the number keys to enter the length required.
to adjust the length shown in the box, or use the number keys to enter the length required.
•Press ![]() to select your choice and return to edit mode.
to select your choice and return to edit mode. ![]() in the status bar confirms that a fixed text length is selected.
in the status bar confirms that a fixed text length is selected.
FIXED LENGTH LABEL (L) – press ![]() then use
then use ![]() or
or ![]() to increase (up to 999mm max.) or decrease the
to increase (up to 999mm max.) or decrease the
length in 2mm (0.1") steps, as shown in the box, or use the number keys to enter the length required. The Labelmaker will not allow you to make the label shorter than the text.
•ALIGNMENT option appears when a fixed label length
is selected. Press ![]() to select ALIGNMENT, then use
to select ALIGNMENT, then use ![]() to choose Left , Centre or Right alignment of the label image on the label, as shown in the display.
to choose Left , Centre or Right alignment of the label image on the label, as shown in the display.
•Press ![]() to fix the length for all subsequent labels and return to edit mode.
to fix the length for all subsequent labels and return to edit mode. ![]()
![]()
![]()
![]() in the status bar confirms that a fixed label length is selected.
in the status bar confirms that a fixed label length is selected.
BARCODE BARCODE
| TYPE |
| EAN8 |
|
|
| DENSITY |
| IIIIIII |
|
|
|
|
|
|
| |
| EAN8 | EAN13 | UPCA | UPCE |
|
| C39 | C128A | C128B | C128C | |
Barcodes can be either full height or mixed with text on one or more lines, depending on the label cassette size selected.
To create a bar code:
•Press BARCODE to display the barcode type previously selected, see example EAN8 shown above.
•Press ![]() to step through and select from the barcode options listed in the status bar, as confirmed in the display.
to step through and select from the barcode options listed in the status bar, as confirmed in the display.
•Press ![]() to select DENSITY – the currently selected density is shown in the display.
to select DENSITY – the currently selected density is shown in the display.
•Press ![]() to step through and select from the density options shown in the status bar:
to step through and select from the density options shown in the status bar:
IIIIIII IIII
•Press ![]() to return to edit mode and insert the barcode type selected into the workspace.
to return to edit mode and insert the barcode type selected into the workspace.
•Enter the characters which will become the barcode, eg: 1234567. The barcode will appear as you type.
•Press BARCODE again followed by ![]() to return to text mode.
to return to text mode.
Note that the barcode symbol IIIII will appear in the status bar whenever the cursor is positioned over barcode characters.
MEMORY MEMORY
STORE ✓
RECALL
CLEAR
SEARCHabc
97% FREE
Enables you to store your favourite labels in the memory and to recall them by pressing just a few keys.
To store a label:
•Create your label.
•Press MEMORY ; STORE will flash.
•Press ![]() to store the label; ✓ will appear to confirm.
to store the label; ✓ will appear to confirm.
You can store any number of labels in the memory, up to a total of approximately 3000 characters. The status bar displays the amount of memory available
– see example 97% FREE.
To recall a label:
•Press MEMORY ; STORE will flash.
•Press ![]() to step through options until RECALL flashes.
to step through options until RECALL flashes.
•Press  to select RECALL
to select RECALL
•Press ![]() or
or ![]() to step through the labels stored in the memory, as shown in the display.
to step through the labels stored in the memory, as shown in the display.
•Press ![]() to select the label required and return to edit mode (the recalled label will appear in the workspace) or:
to select the label required and return to edit mode (the recalled label will appear in the workspace) or:
•Press ESC to cancel and return to the MEMORY options; press ESC again to cancel MEMORY function and return to edit mode.
To search for a label in the memory:
•Press MEMORY ; STORE will flash.
•Press  until SEARCH flashes.
until SEARCH flashes.
•Press ![]() to select SEARCH, then enter up to 6 characters of the item you are searching for.
to select SEARCH, then enter up to 6 characters of the item you are searching for.
•Press ![]() ; the first label found containing the search characters will appear in the display. Press
; the first label found containing the search characters will appear in the display. Press
![]() or
or ![]() to step through the remaining labels containing the search characters stored in the memory.
to step through the remaining labels containing the search characters stored in the memory.
5