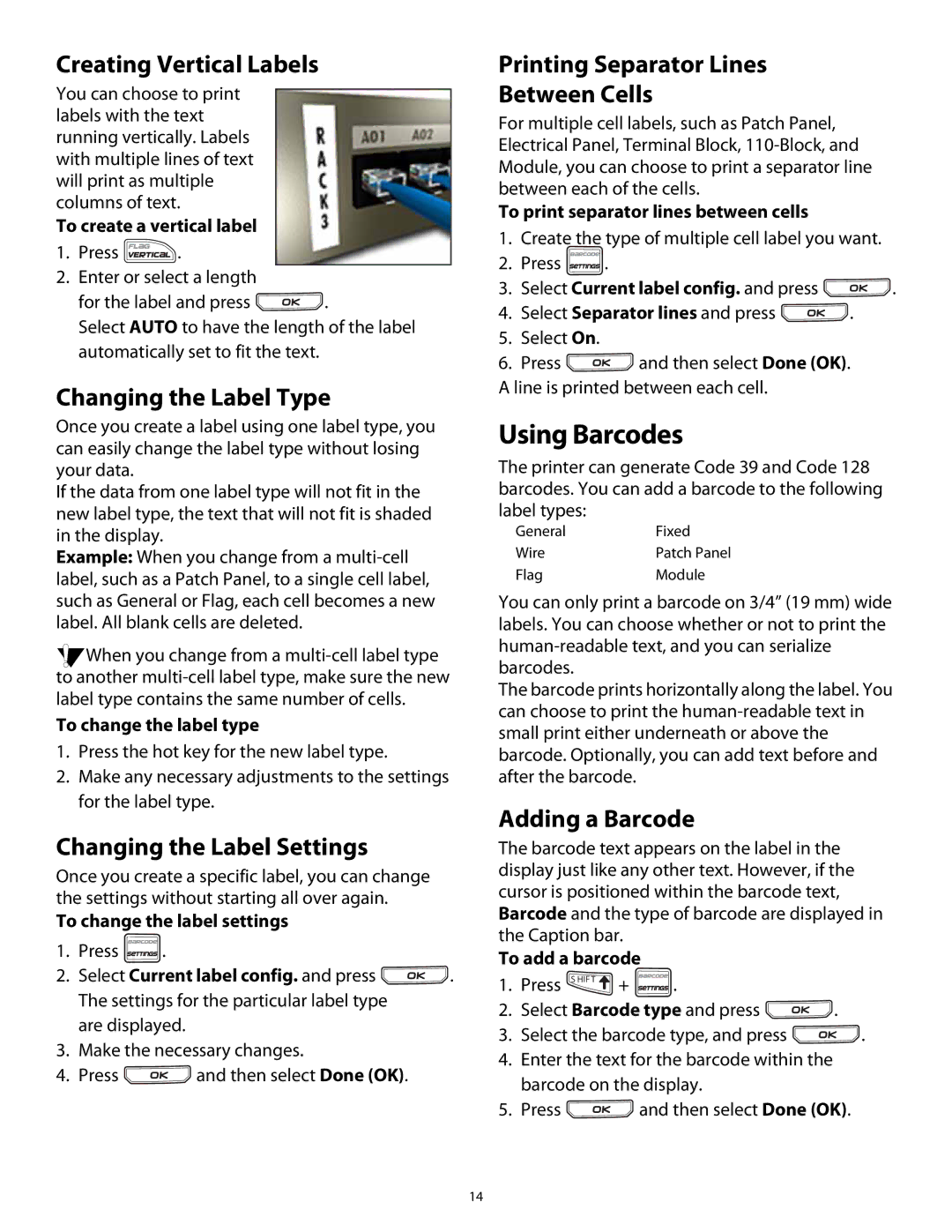Rhino 5200 specifications
The Dymo Rhino 5200 is a robust label maker designed specifically for professionals seeking efficiency and accuracy in their labeling tasks. Housed within a rugged, compact body, this device is ideal for both on-the-job use and everyday office needs. The Rhino 5200 stands out due to its user-friendly interface and variety of features that streamline the labeling process.One of the main features of the Dymo Rhino 5200 is its fast and easy labeling capabilities. With its built-in keyboard, users can quickly input text, and the device boasts a display that shows how the label will look before printing. This preview feature minimizes errors and saves time, making it an essential tool for anyone who requires multiple labels or extensive inventories.
The Rhino 5200 utilizes thermal printing technology, which means it doesn’t require ink or toner. Instead, it heats the printing element to create clear and durable labels—an environmentally friendly option that reduces waste. This technology also results in sharp, legible prints that can endure various conditions, including exposure to moisture and harsh chemicals, making them suitable for both indoor and outdoor applications.
The device supports a wide range of label sizes and materials, including flexible nylon, heat-shrink tubes, and long-lasting polyester. Users can select from over 150 different symbols and a variety of font styles, enhancing creativity and utility. This flexibility makes the Rhino 5200 perfect for labeling cables, shelves, bins, and even electrical panels.
Additionally, it features a memory function capable of storing up to 100 of your most frequently used labels. This function significantly speeds up repetitive tasks, allowing users to produce labels with ease. Another notable characteristic is its ability to quickly switch between different label types, adding to the efficiency of operations.
With its rugged design, the Dymo Rhino 5200 is also built to handle tough work environments, resistant to drops and bumps while ensuring reliability. Its long-lasting battery life further enhances portability, making it accessible for professionals who are on the move.
In summary, the Dymo Rhino 5200 is an advanced label maker designed for efficiency, reliability, and ease of use. Whether for professional or personal use, its combination of durability, versatility, and innovative features ensures it meets the diverse needs of users across various fields.