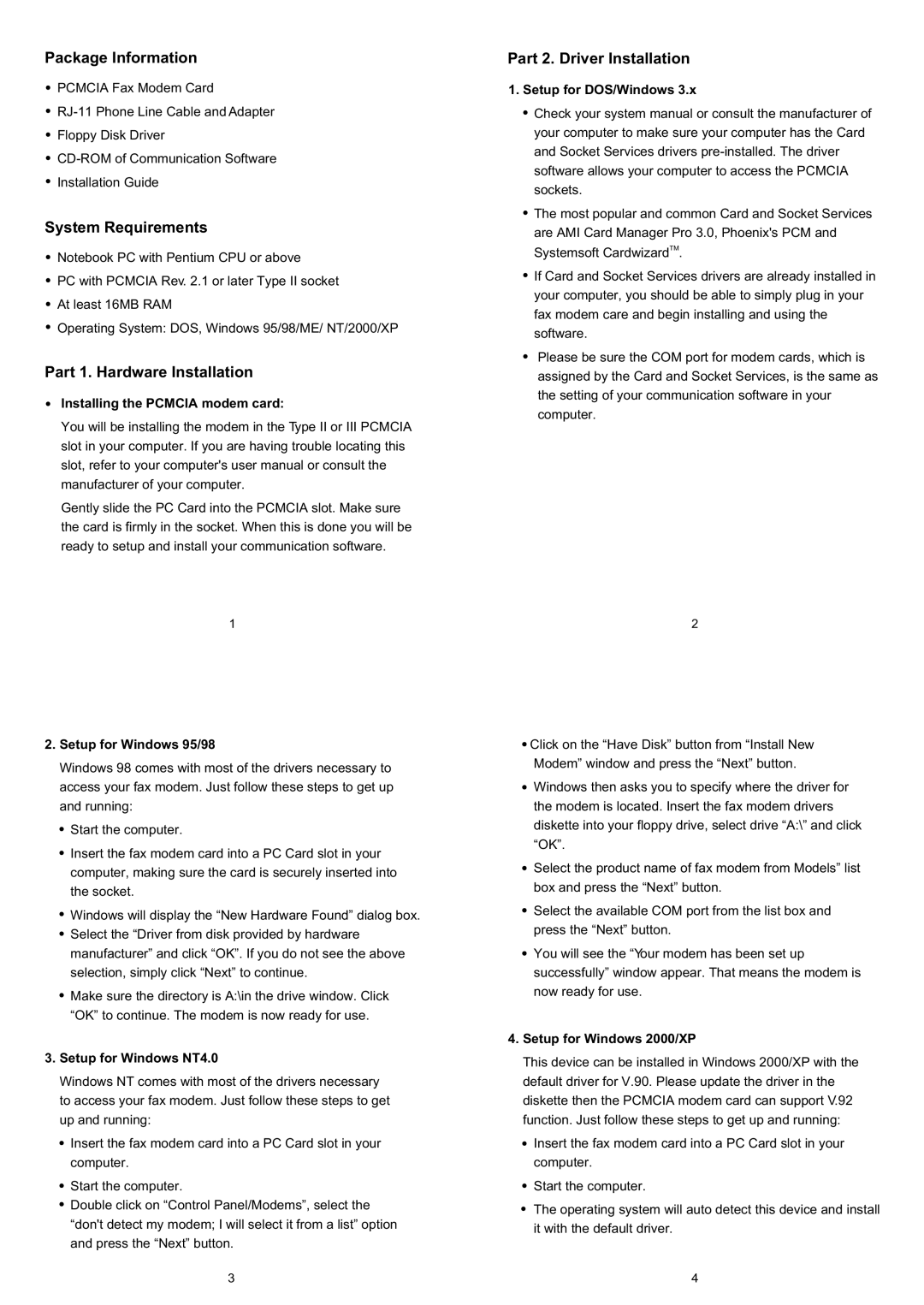Package Information
PCMCIA Fax Modem Card
Floppy Disk Driver
Installation Guide
System Requirements
Notebook PC with Pentium CPU or above
PC with PCMCIA Rev. 2.1 or later Type II socket
At least 16MB RAM
Operating System: DOS, Windows 95/98/ME/ NT/2000/XP
Part 1. Hardware Installation
Installing the PCMCIA modem card:
You will be installing the modem in the Type II or III PCMCIA slot in your computer. If you are having trouble locating this slot, refer to your computer's user manual or consult the manufacturer of your computer.
Gently slide the PC Card into the PCMCIA slot. Make sure the card is firmly in the socket. When this is done you will be ready to setup and install your communication software.
1
2.Setup for Windows 95/98
Windows 98 comes with most of the drivers necessary to access your fax modem. Just follow these steps to get up and running:
![]() Start the computer.
Start the computer.
![]() Insert the fax modem card into a PC Card slot in your computer, making sure the card is securely inserted into the socket.
Insert the fax modem card into a PC Card slot in your computer, making sure the card is securely inserted into the socket.
![]() Windows will display the “New Hardware Found” dialog box.
Windows will display the “New Hardware Found” dialog box.
![]() Select the “Driver from disk provided by hardware manufacturer” and click “OK”. If you do not see the above selection, simply click “Next” to continue.
Select the “Driver from disk provided by hardware manufacturer” and click “OK”. If you do not see the above selection, simply click “Next” to continue.
![]() Make sure the directory is A:\in the drive window. Click “OK” to continue. The modem is now ready for use.
Make sure the directory is A:\in the drive window. Click “OK” to continue. The modem is now ready for use.
3.Setup for Windows NT4.0
Windows NT comes with most of the drivers necessary to access your fax modem. Just follow these steps to get up and running:
![]() Insert the fax modem card into a PC Card slot in your computer.
Insert the fax modem card into a PC Card slot in your computer.
![]() Start the computer.
Start the computer.
![]() Double click on “Control Panel/Modems”, select the “don't detect my modem; I will select it from a list” option and press the “Next” button.
Double click on “Control Panel/Modems”, select the “don't detect my modem; I will select it from a list” option and press the “Next” button.
Part 2. Driver Installation
1.Setup for DOS/Windows 3.x
![]() Check your system manual or consult the manufacturer of your computer to make sure your computer has the Card and Socket Services drivers
Check your system manual or consult the manufacturer of your computer to make sure your computer has the Card and Socket Services drivers
![]() The most popular and common Card and Socket Services are AMI Card Manager Pro 3.0, Phoenix's PCM and Systemsoft CardwizardTM.
The most popular and common Card and Socket Services are AMI Card Manager Pro 3.0, Phoenix's PCM and Systemsoft CardwizardTM.
![]() If Card and Socket Services drivers are already installed in your computer, you should be able to simply plug in your fax modem care and begin installing and using the software.
If Card and Socket Services drivers are already installed in your computer, you should be able to simply plug in your fax modem care and begin installing and using the software.
![]() Please be sure the COM port for modem cards, which is assigned by the Card and Socket Services, is the same as the setting of your communication software in your computer.
Please be sure the COM port for modem cards, which is assigned by the Card and Socket Services, is the same as the setting of your communication software in your computer.
2
![]() Click on the “Have Disk” button from “Install New Modem” window and press the “Next” button.
Click on the “Have Disk” button from “Install New Modem” window and press the “Next” button.
Windows then asks you to specify where the driver for the modem is located. Insert the fax modem drivers diskette into your floppy drive, select drive “A:\” and click “OK”.
Select the product name of fax modem from Models” list box and press the “Next” button.
Select the available COM port from the list box and press the “Next” button.
You will see the “Your modem has been set up successfully” window appear. That means the modem is now ready for use.
4.Setup for Windows 2000/XP
This device can be installed in Windows 2000/XP with the default driver for V.90. Please update the driver in the diskette then the PCMCIA modem card can support V.92 function. Just follow these steps to get up and running:
![]() Insert the fax modem card into a PC Card slot in your computer.
Insert the fax modem card into a PC Card slot in your computer.
![]() Start the computer.
Start the computer.
![]() The operating system will auto detect this device and install it with the default driver.
The operating system will auto detect this device and install it with the default driver.
3 | 4 |