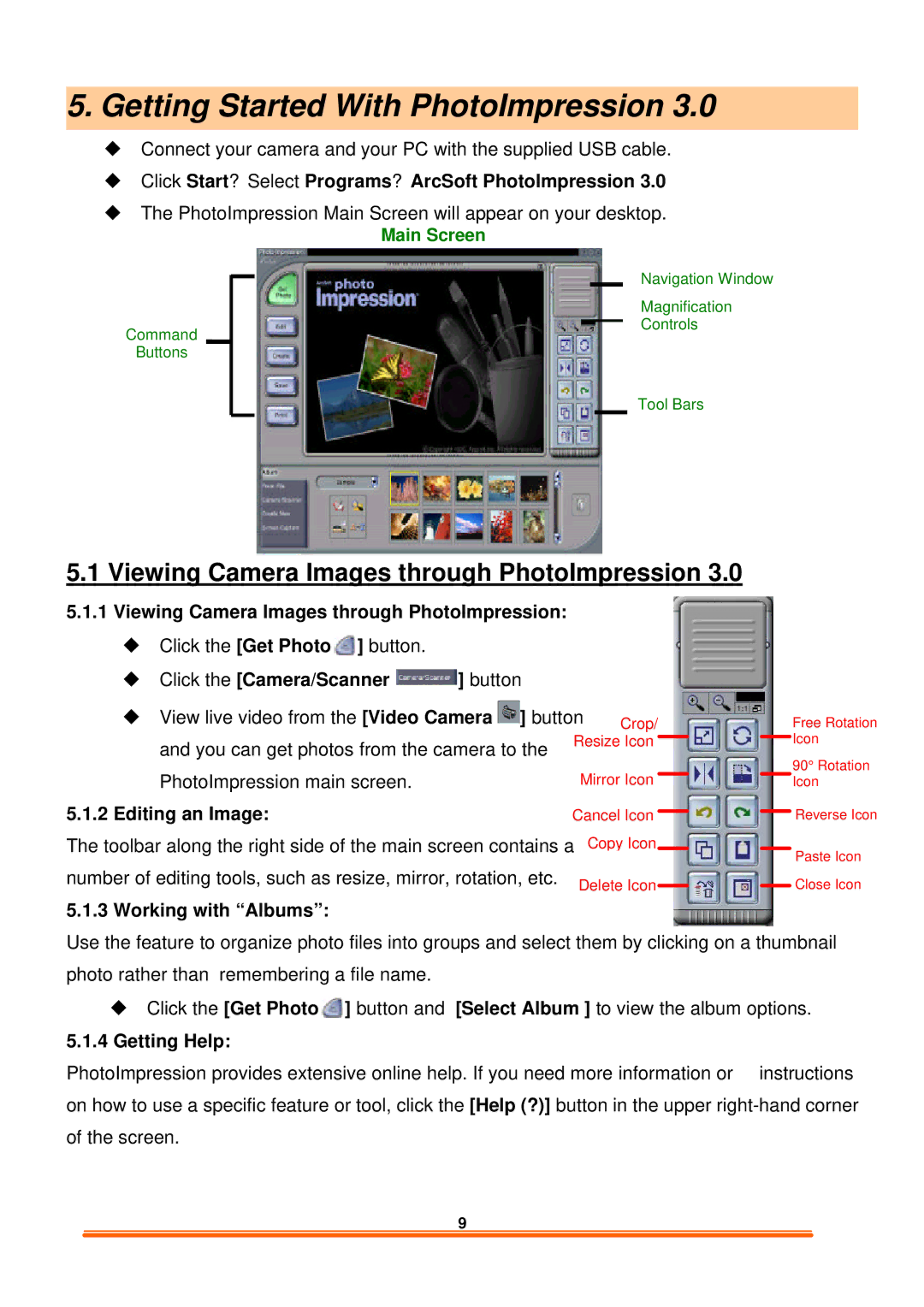DX-WC100 specifications
The Dynex DX-WC100 is an innovative web camera designed to enhance the online communication experience, particularly for video calls, live streaming, and content creation. With its compact size and versatile features, the DX-WC100 appeals to both casual users and professionals seeking a reliable and high-quality webcam solution.One of the standout features of the DX-WC100 is its impressive image quality. The camera supports a resolution of 1080p Full HD, allowing users to capture clear and sharp visuals during video calls or recordings. This high-definition capability ensures that details are clear, providing a more immersive experience for both the user and the viewers.
The DX-WC100 is also equipped with advanced autofocus technology, which ensures that subjects remain sharp and clear, even as they move. This is particularly beneficial for users who engage in dynamic activities like teaching or demonstrating products online, where maintaining focus on the subject is crucial.
Another key aspect of the DX-WC100 is its built-in microphone, which boasts noise-cancellation technology. This feature filters out background noise, ensuring that the voice of the speaker is captured cleanly and clearly. Whether in a bustling environment or a quiet room, users can enjoy an enhanced audio experience that complements the high-quality video.
Setup and compatibility are significant advantages of the Dynex DX-WC100. The camera is designed to work seamlessly with major operating systems, including Windows and macOS, and is compatible with popular video conferencing platforms such as Zoom, Skype, and Microsoft Teams. This universality makes it a suitable choice for a diverse range of users.
The DX-WC100 also features a flexible mounting design, allowing it to be easily attached to a variety of devices, including laptops and monitors. This adaptability ensures that users can position the camera at the optimal angle for their needs, contributing to a more professional appearance during video calls.
In terms of aesthetics, the DX-WC100 boasts a sleek and minimalistic design, making it a suitable addition to any workspace. Its lightweight construction and compact form factor mean it can be easily transported, making it ideal for remote workers or those who travel frequently.
In conclusion, the Dynex DX-WC100 is a formidable web camera that combines high-definition video quality, advanced audio capabilities, versatile compatibility, and user-friendly design. Whether for personal use, professional meetings, or creative projects, the DX-WC100 delivers reliability and performance that meet the demands of modern digital communication.