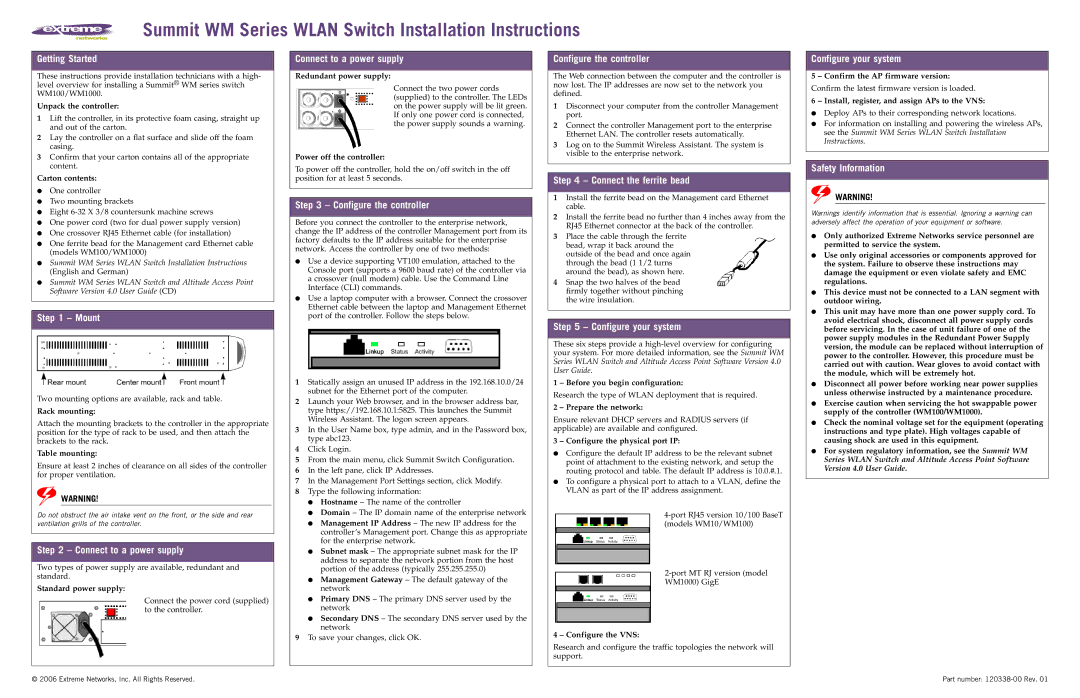Summit WM Series WLAN Switch Installation Instructions
Getting Started
These instructions provide installation technicians with a high- level overview for installing a Summit® WM series switch WM100/WM1000.
Unpack the controller:
1Lift the controller, in its protective foam casing, straight up and out of the carton.
2Lay the controller on a flat surface and slide off the foam casing.
3Confirm that your carton contains all of the appropriate content.
Carton contents:
●One controller
●Two mounting brackets
●Eight
●One power cord (two for dual power supply version)
●One crossover RJ45 Ethernet cable (for installation)
●One ferrite bead for the Management card Ethernet cable (models WM100/WM1000)
●Summit WM Series WLAN Switch Installation Instructions (English and German)
●Summit WM Series WLAN Switch and Altitude Access Point Software Version 4.0 User Guide (CD)
Step 1 – Mount
Two mounting options are available, rack and table.
Rack mounting:
Attach the mounting brackets to the controller in the appropriate position for the type of rack to be used, and then attach the brackets to the rack.
Table mounting:
Ensure at least 2 inches of clearance on all sides of the controller for proper ventilation.
WARNING!
Do not obstruct the air intake vent on the front, or the side and rear ventilation grills of the controller.
Step 2 – Connect to a power supply
Two types of power supply are available, redundant and standard.
Standard power supply:
Connect the power cord (supplied) to the controller.
Connect to a power supply
Redundant power supply:
Connect the two power cords (supplied) to the controller. The LEDs on the power supply will be lit green. If only one power cord is connected, the power supply sounds a warning.
Power off the controller:
To power off the controller, hold the on/off switch in the off position for at least 5 seconds.
Step 3 – Configure the controller
Before you connect the controller to the enterprise network, change the IP address of the controller Management port from its factory defaults to the IP address suitable for the enterprise network. Access the controller by one of two methods:
●Use a device supporting VT100 emulation, attached to the Console port (supports a 9600 baud rate) of the controller via a crossover (null modem) cable. Use the Command Line Interface (CLI) commands.
●Use a laptop computer with a browser. Connect the crossover Ethernet cable between the laptop and Management Ethernet port of the controller. Follow the steps below.
1Statically assign an unused IP address in the 192.168.10.0/24 subnet for the Ethernet port of the computer.
2Launch your Web browser, and in the browser address bar, type https://192.168.10.1:5825. This launches the Summit Wireless Assistant. The logon screen appears.
3In the User Name box, type admin, and in the Password box, type abc123.
4Click Login.
5From the main menu, click Summit Switch Configuration.
6In the left pane, click IP Addresses.
7In the Management Port Settings section, click Modify.
8Type the following information:
●Hostname – The name of the controller
●Domain – The IP domain name of the enterprise network
●Management IP Address – The new IP address for the controller’s Management port. Change this as appropriate for the enterprise network.
●Subnet mask – The appropriate subnet mask for the IP address to separate the network portion from the host portion of the address (typically 255.255.255.0)
●Management Gateway – The default gateway of the network
●Primary DNS – The primary DNS server used by the network
●Secondary DNS – The secondary DNS server used by the network
9To save your changes, click OK.
Configure the controller
The Web connection between the computer and the controller is now lost. The IP addresses are now set to the network you defined.
1Disconnect your computer from the controller Management port.
2Connect the controller Management port to the enterprise Ethernet LAN. The controller resets automatically.
3Log on to the Summit Wireless Assistant. The system is visible to the enterprise network.
Step 4 – Connect the ferrite bead
1Install the ferrite bead on the Management card Ethernet cable.
2Install the ferrite bead no further than 4 inches away from the RJ45 Ethernet connector at the back of the controller.
3Place the cable through the ferrite bead, wrap it back around the outside of the bead and once again through the bead (1 1/2 turns around the bead), as shown here.
4Snap the two halves of the bead firmly together without pinching the wire insulation.
Step 5 – Configure your system
These six steps provide a
1 – Before you begin configuration:
Research the type of WLAN deployment that is required.
2 – Prepare the network:
Ensure relevant DHCP servers and RADIUS servers (if applicable) are available and configured.
3 – Configure the physical port IP:
●Configure the default IP address to be the relevant subnet point of attachment to the existing network, and setup the routing protocol and table. The default IP address is 10.0.#.1.
●To configure a physical port to attach to a VLAN, define the VLAN as part of the IP address assignment.
4 – Configure the VNS:
Research and configure the traffic topologies the network will support.
Configure your system
5 – Confirm the AP firmware version:
Confirm the latest firmware version is loaded.
6 – Install, register, and assign APs to the VNS:
●Deploy APs to their corresponding network locations.
●For information on installing and powering the wireless APs, see the Summit WM Series WLAN Switch Installation Instructions.
Safety Information
WARNING!
Warnings identify information that is essential. Ignoring a warning can adversely affect the operation of your equipment or software.
●Only authorized Extreme Networks service personnel are permitted to service the system.
●Use only original accessories or components approved for the system. Failure to observe these instructions may damage the equipment or even violate safety and EMC regulations.
●This device must not be connected to a LAN segment with outdoor wiring.
●This unit may have more than one power supply cord. To avoid electrical shock, disconnect all power supply cords before servicing. In the case of unit failure of one of the power supply modules in the Redundant Power Supply version, the module can be replaced without interruption of power to the controller. However, this procedure must be carried out with caution. Wear gloves to avoid contact with the module, which will be extremely hot.
●Disconnect all power before working near power supplies unless otherwise instructed by a maintenance procedure.
●Exercise caution when servicing the hot swappable power supply of the controller (WM100/WM1000).
●Check the nominal voltage set for the equipment (operating instructions and type plate). High voltages capable of causing shock are used in this equipment.
●For system regulatory information, see the Summit WM Series WLAN Switch and Altitude Access Point Software Version 4.0 User Guide.
© 2006 Extreme Networks, Inc. All Rights Reserved. | Part number: |