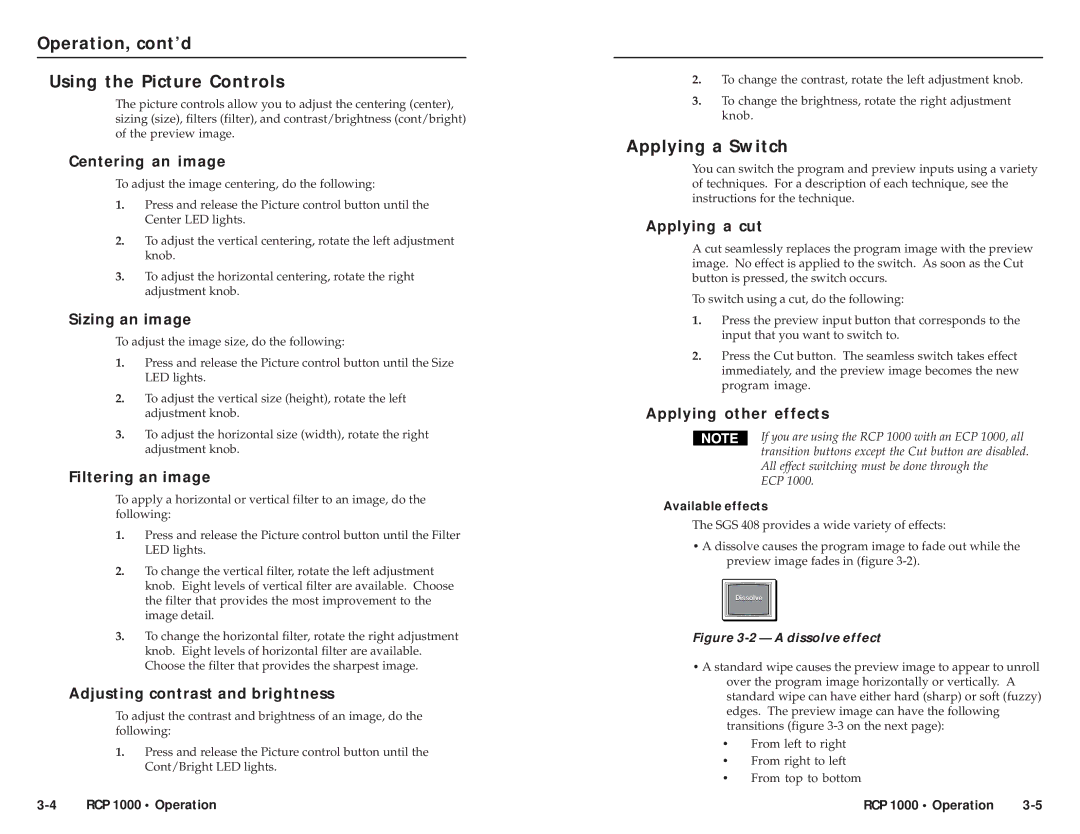RCP 1000 specifications
The Extron RCP 1000 is a versatile control panel designed to enhance the functionality and ease of use in audiovisual environments. It is particularly suited for classrooms, conference rooms, and other spaces where intuitive control of AV equipment is essential. With its sleek design and comprehensive features, the RCP 1000 provides a user-friendly interface for managing presentations, video conferencing, and multimedia playback.One of the standout features of the RCP 1000 is its customizable button layout. Users can program the buttons to control a variety of AV devices, including projectors, displays, and audio systems. This level of flexibility allows users to tailor the control panel to meet the specific needs of their environment, making it an ideal solution for both permanent installations and mobile setups.
The control panel is equipped with a bright, full-color LCD display that provides real-time feedback and status updates on the devices being managed. This display enhances the user experience by offering clear visual cues, simplifying the management of complex AV systems. Users can easily access menus, select inputs, and monitor system performance without the need for extensive training.
To ensure seamless integration into existing systems, the RCP 1000 supports a variety of communication protocols, including RS-232, Ethernet, and USB. This allows for easy connection to Extron's extensive range of AV gear and third-party devices. Additionally, the panel can control devices over IP networks, providing remote management capabilities that are crucial in today’s connected environments.
Durability is a key characteristic of the RCP 1000. Its robust construction ensures that it can withstand the rigors of daily use in busy settings, making it a reliable choice for any AV setup. Furthermore, the control panel is designed for easy installation, featuring a compact form factor that can be mounted in various locations.
In summary, the Extron RCP 1000 is a powerful and flexible control solution that simplifies the management of audiovisual equipment. Its customizable interface, real-time feedback, extensive communication options, and durable design make it an excellent choice for any environment where reliable AV control is essential.