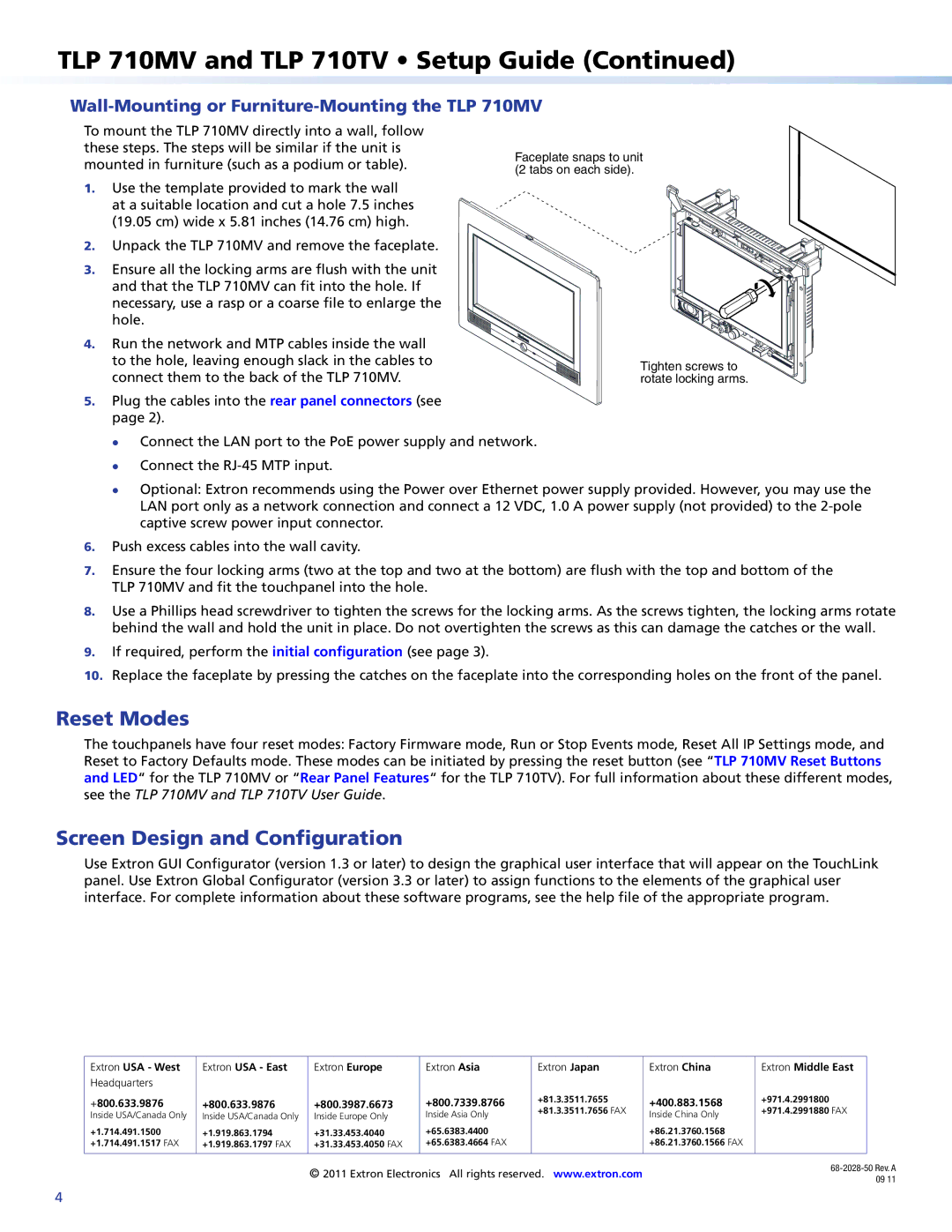TLP 710TV, TLP 710MV specifications
Extron's TLP 710MV and TLP 710TV are cutting-edge touch panel controllers designed for modern AV environments. These models serve as intuitive interfaces that facilitate seamless control of various AV electronics, providing users with an efficient means to manage presentations, lectures, and meetings.The TLP 710MV features a 10.1-inch touchscreen display, offering a crisp and vibrant resolution that enhances user experience. Its sleek design incorporates a high-quality capacitive touchscreen, ensuring responsive operation and ease of use. Users can effortlessly navigate through menus, adjust settings, and interact with connected devices, streamlining the process of controlling complex AV setups.
On the other hand, the TLP 710TV caters to specific applications with similar functionalities but distinct features. It provides a robust platform for AV control while integrating with various Extron systems and devices, enabling a unified user experience across the board. Both models support Extron’s Global Configurator Plus software, allowing users to easily create customized interface layouts tailored to specific environments.
One of the standout features of both TLP 710MV and TLP 710TV is their PoE (Power over Ethernet) capability. This technology allows the touch panels to receive power and data through a single Ethernet cable, simplifying installation and reducing cable clutter. This is particularly advantageous in environments where space is limited or aesthetics are a concern.
Moreover, the TLP 710MV and TLP 710TV incorporate advanced technologies such as Extron's SimpleConnect and Room Scheduling capabilities. SimpleConnect allows users to wirelessly share content from laptops and mobile devices, making it easier for presenters to connect without the hassle of cables. Room Scheduling provides an overview of room availability, helping users efficiently manage bookings and optimize space usage.
Both models also include customizable buttons and layouts, empowering users to design their control interfaces according to specific requirements. With multimedia control options, users can operate projectors, displays, and audio systems seamlessly through the intuitive touch interface.
In summary, Extron's TLP 710MV and TLP 710TV touch panels are versatile AV control solutions that blend functionality with user-friendly design. With their advanced features and technologies, these models are ideal for educational institutions, corporate environments, and event spaces, ensuring that users have comprehensive control over their AV equipment with ease and efficiency.