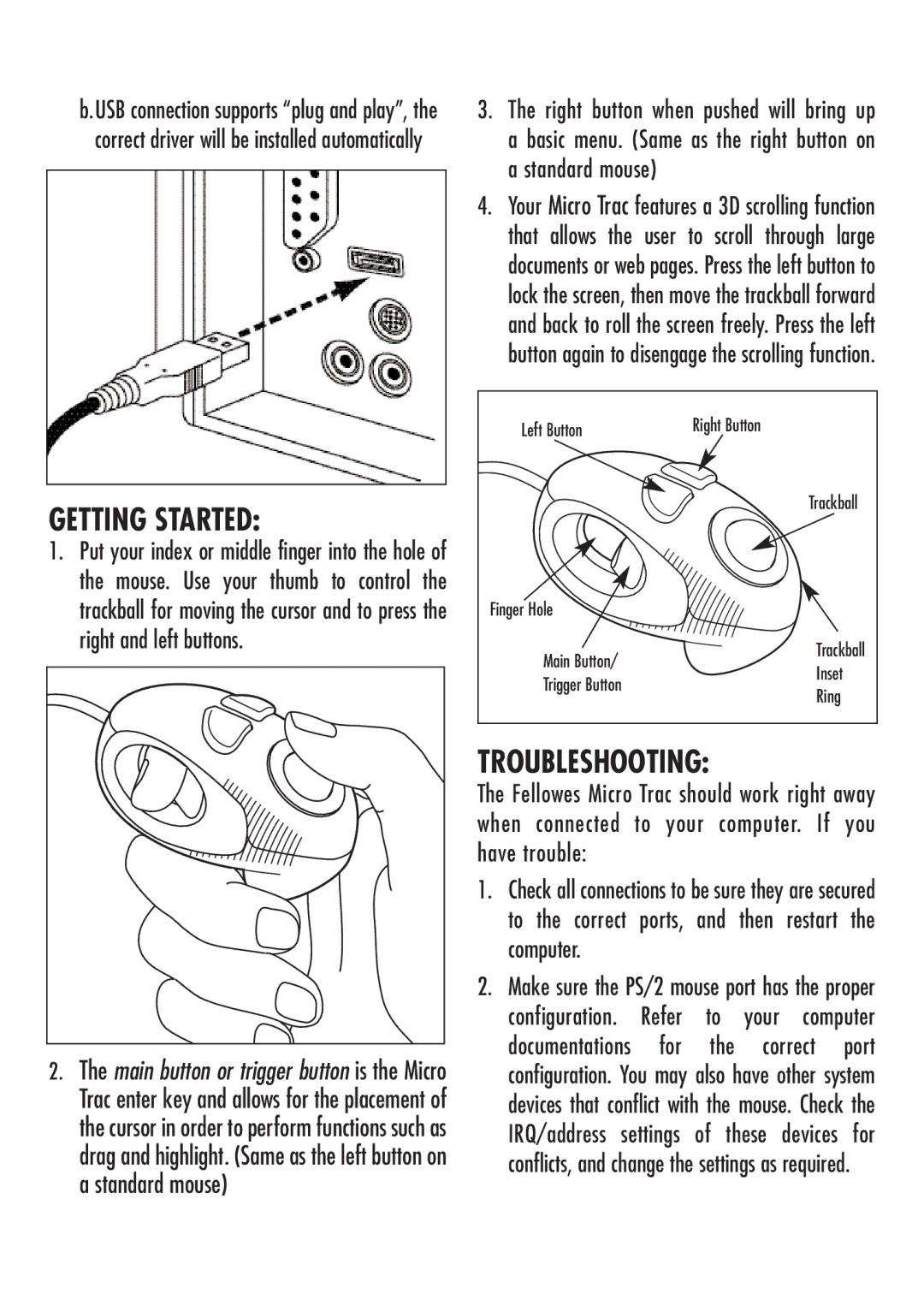Computer Accessories specifications
Fellowes is a well-known brand in the computer accessories market, offering a wide range of products designed to enhance productivity and comfort in both office and home environments. Their accessories cater to various needs, from ergonomic solutions to organization and data protection.One of the standout features of Fellowes computer accessories is their focus on ergonomics. Products like the Fellowes I-Spire Series™ monitor riser and the Fellowes Keyboard Palm Support are designed to promote better posture and reduce strain during long hours of work. The monitor risers elevate screens to eye level, reducing the risk of neck and back pain. Meanwhile, the palm supports provide a cushioned surface for wrists, minimizing the chances of repetitive strain injuries.
Fellowes also incorporates advanced technologies into their accessories. For instance, their range of document and media shredders utilizes Secure Shred technology, which ensures that sensitive information is effectively destroyed. Many of these shredders operate quietly and feature enhanced safety mechanisms, making them suitable for office environments where noise reduction is essential.
Organization is another key area where Fellowes excels. Their array of desktop organizers, such as the Fellowes Mesh Series, combines style with function. These organizers feature compartments for storing files, stationery, and electronic devices, helping to keep workspaces clutter-free. Additionally, Fellowes document holders and file folders enhance organization further, promoting efficiency and ease of access to important materials.
Moreover, Fellowes emphasizes data protection with their high-quality surge protectors and UPS systems. These products safeguard computers and electronic devices against power surges and outages, offering peace of mind for both home and business users. Some models even come equipped with USB ports for charging mobile devices, illustrating Fellowes’ commitment to user convenience.
In conclusion, Fellowes computer accessories stand out for their ergonomic designs, innovative technologies, and organizational solutions. By focusing on the needs of modern users, Fellowes provides products that enhance office environments and promote health and productivity. Their continued emphasis on functionality and user experience makes them a trusted choice for individuals seeking reliable computer accessories.