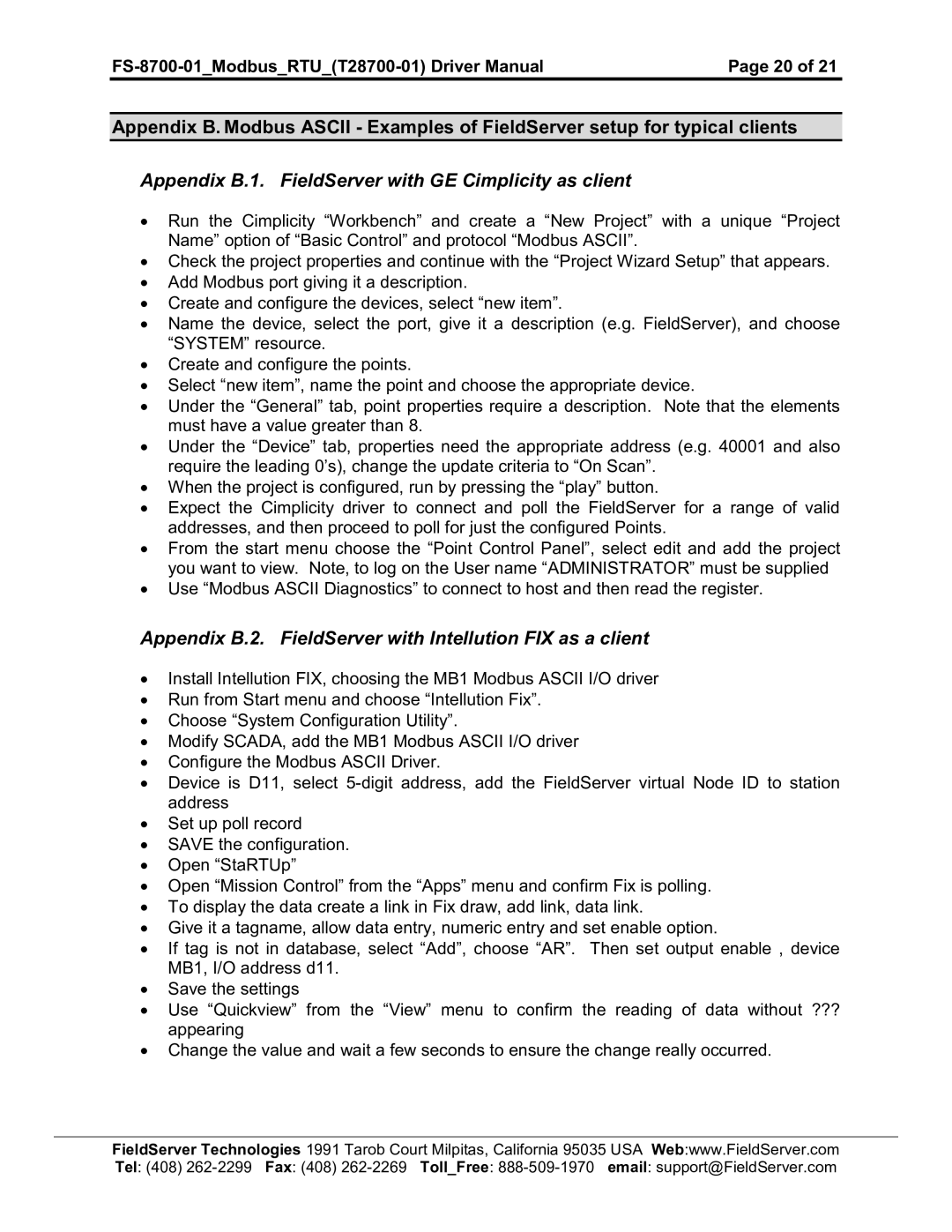FS-8700-08, FS-8700-01 specifications
The FieldServer FS-8700-01 and FS-8700-08 are advanced protocol gateways designed for seamless communication across diverse automation systems. These devices play a crucial role in facilitating interoperability between various protocols, ensuring that data can be transferred efficiently without the need for extensive reconfiguration. The FS-8700 series targets users in building automation, industrial control, and energy management sectors, offering a flexible and reliable solution for their connectivity needs.One of the standout features of the FS-8700 series is its support for multiple communication protocols. These gateways can handle a wide range of protocols, including Modbus, BACnet, LonWorks, and DNP3, among others. This flexibility allows different devices and systems to communicate seamlessly, regardless of their original protocol. As a result, users can integrate legacy systems with newer technologies, maximizing the value of their existing investments.
The FS-8700-01 provides a single communication port, while the FS-8700-08 boasts eight ports, catering to varying needs depending on the scale of the operation. The multiple-port configuration of the FS-8700-08 makes it especially suitable for larger installations that require concurrent communication with multiple devices. Both models are equipped with an intuitive web-based interface, simplifying configuration and monitoring. This feature enhances usability, enabling operators to manage their systems remotely with ease.
Another key characteristic of the FS-8700 series is its robust design, which ensures reliability in demanding environments. The devices are built to withstand harsh conditions, making them suitable for a wide array of applications, from factory floors to outdoor installations. Additionally, the gateways support secure data transmission, safeguarding sensitive information during the communication process.
The FS-8700 series also features extensive logging capabilities, allowing users to capture and retain communication history for future analysis. This function is invaluable for troubleshooting and optimizing system performance over time. Furthermore, these gateways can be easily integrated with building management systems and analytics platforms, enhancing overall operational efficiency.
In summary, the FieldServer FS-8700-01 and FS-8700-08 are versatile protocol gateways that offer comprehensive support for multiple communication standards, ensuring interoperability across a range of applications. With their robust design, user-friendly interface, and advanced features, these devices represent a significant upgrade for any organization looking to modernize and streamline their automation systems.