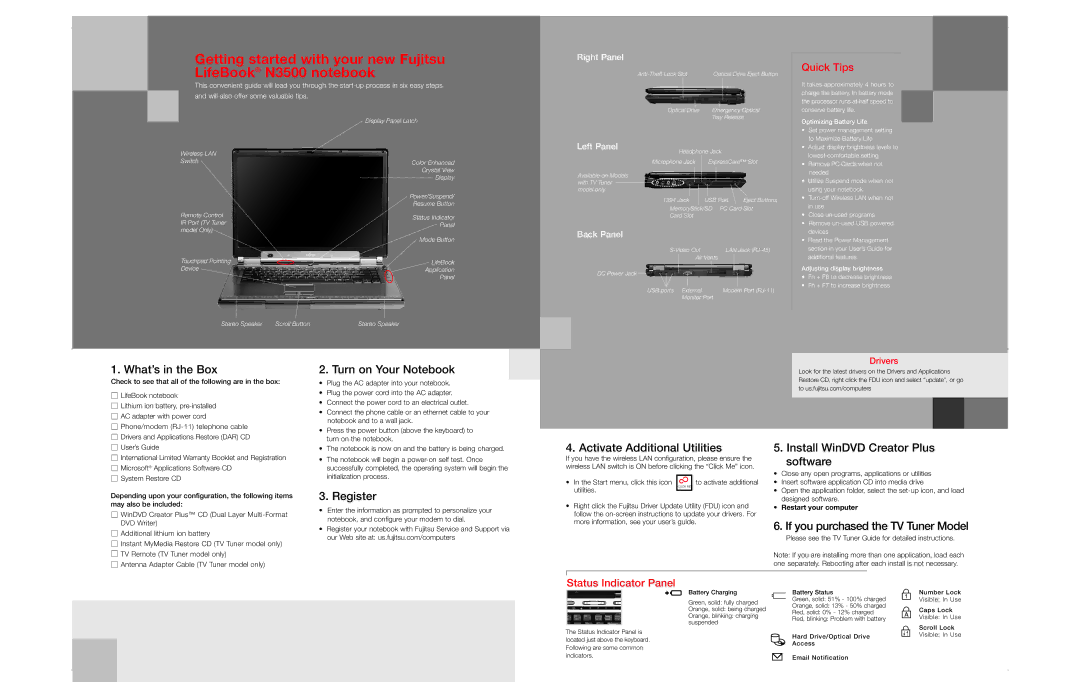Getting started with your new Fujitsu LifeBook® N3500 notebook
This convenient guide will lead you through the
Right Panel
Optical Drive Eject Button |
Quick Tips
It takes approximately 4 hours to charge the battery. In battery mode
and will also offer some valuable tips.
Wireless LAN
Switch ![]()
Remote Control IR Port (TV Tuner model Only)![]()
Touchpad Pointing
Device ![]()
![]() Display Panel Latch
Display Panel Latch
Color Enhanced
Crystal View
![]()
![]() Display
Display
![]() Power/Suspend/
Power/Suspend/
Resume Button
Status Indicator
Panel
![]() Mode Button
Mode Button
![]() LifeBook
LifeBook
Application
Panel
Optical Drive | Emergency Optical | |
| Tray Release | |
Left Panel |
|
|
Headphone Jack |
| |
Microphone Jack | ExpressCard™ Slot | |
Available on Models |
|
|
with TV Tuner |
|
|
model only |
|
|
1394 Jack | USB Port | Eject Buttons |
MemoryStick/SD PC Card Slot | ||
Card Slot |
|
|
Back Panel |
|
|
LAN Jack | ||
Air Vents |
| |
DC Power Jack |
|
|
USB ports External | Modem Port | |
Monitor Port |
| |
the processor runs at half speed to conserve battery life.
Optimizing Battery Life
•Set power management setting to Maximize Battery Life
•Adjust display brightness levels to lowest comfortable setting
•Remove PC Cards when not needed
•Utilize Suspend mode when not using your notebook
•
•Close
•Remove
•Read the Power Management section in your User’s Guide for additional features
Adjusting display brightness
•Fn + F6 to decrease brightness
•Fn + F7 to increase brightness
Stereo Speaker | Scroll Button | Stereo Speaker |
Drivers
1. What’s in the Box
Check to see that all of the following are in the box:
LifeBook notebook
2. Turn on Your Notebook
• | Plug the AC adapter into your notebook. |
• | Plug the power cord into the AC adapter. |
• | Connect the power cord to an electrical outlet. |
Look for the latest drivers on the Drivers and Applications Restore CD, right click the FDU icon and select “update”, or go to us.fujitsu.com/computers
Lithium ion battery,
AC adapter with power cord
Phone/modem
Drivers and Applications Restore (DAR) CD
User’s Guide
International Limited Warranty Booklet and Registration Microsoft® Applications Software CD
System Restore CD
Depending upon your configuration, the following items may also be included:
WinDVD Creator Plus™ CD (Dual Layer
Additional lithium ion battery
Instant MyMedia Restore CD (TV Tuner model only) ![]()
![]() TV Remote (TV Tuner model only)
TV Remote (TV Tuner model only)
Antenna Adapter Cable (TV Tuner model only)
• | Connect the phone cable or an ethernet cable to your |
| notebook and to a wall jack. |
• | Press the power button (above the keyboard) to |
| turn on the notebook. |
• | The notebook is now on and the battery is being charged. |
• | The notebook will begin a |
| successfully completed, the operating system will begin the |
| initialization process. |
3. Register
•Enter the information as prompted to personalize your notebook, and configure your modem to dial.
•Register your notebook with Fujitsu Service and Support via our Web site at: us.fujitsu.com/computers
4. Activate Additional Utilities
If you have the wireless LAN configuration, please ensure the wireless LAN switch is ON before clicking the “Click Me” icon.
• In the Start menu, click this icon | to activate additional |
utilities. | CLICK ME |
|
•Right click the Fujitsu Driver Update Utility (FDU) icon and follow the
Status Indicator Panel
Battery Charging
Green, solid: fully charged
Orange, solid: being charged
Orange, blinking: charging suspended
The Status Indicator Panel is located just above the keyboard. Following are some common indicators.
5. Install WinDVD Creator Plus software
•Close any open programs, applications or utilities
•Insert software application CD into media drive
•Open the application folder, select the
•Restart your computer
6. If you purchased the TV Tuner Model
Please see the TV Tuner Guide for detailed instructions.
Note: If you are installing more than one application, load each one separately. Rebooting after each install is not necessary.
Battery Status | Number Lock | |
Green, solid: 51% - 100% charged | Visible: In Use | |
Orange, solid: 13% - 50% charged | Caps Lock | |
Red, solid: 0% - 12% charged | ||
Visible: In Use | ||
Red, blinking: Problem with battery | ||
| ||
| Scroll Lock | |
Hard Drive/Optical Drive | Visible: In Use | |
| ||
Access |
| |
Email Notification |
|