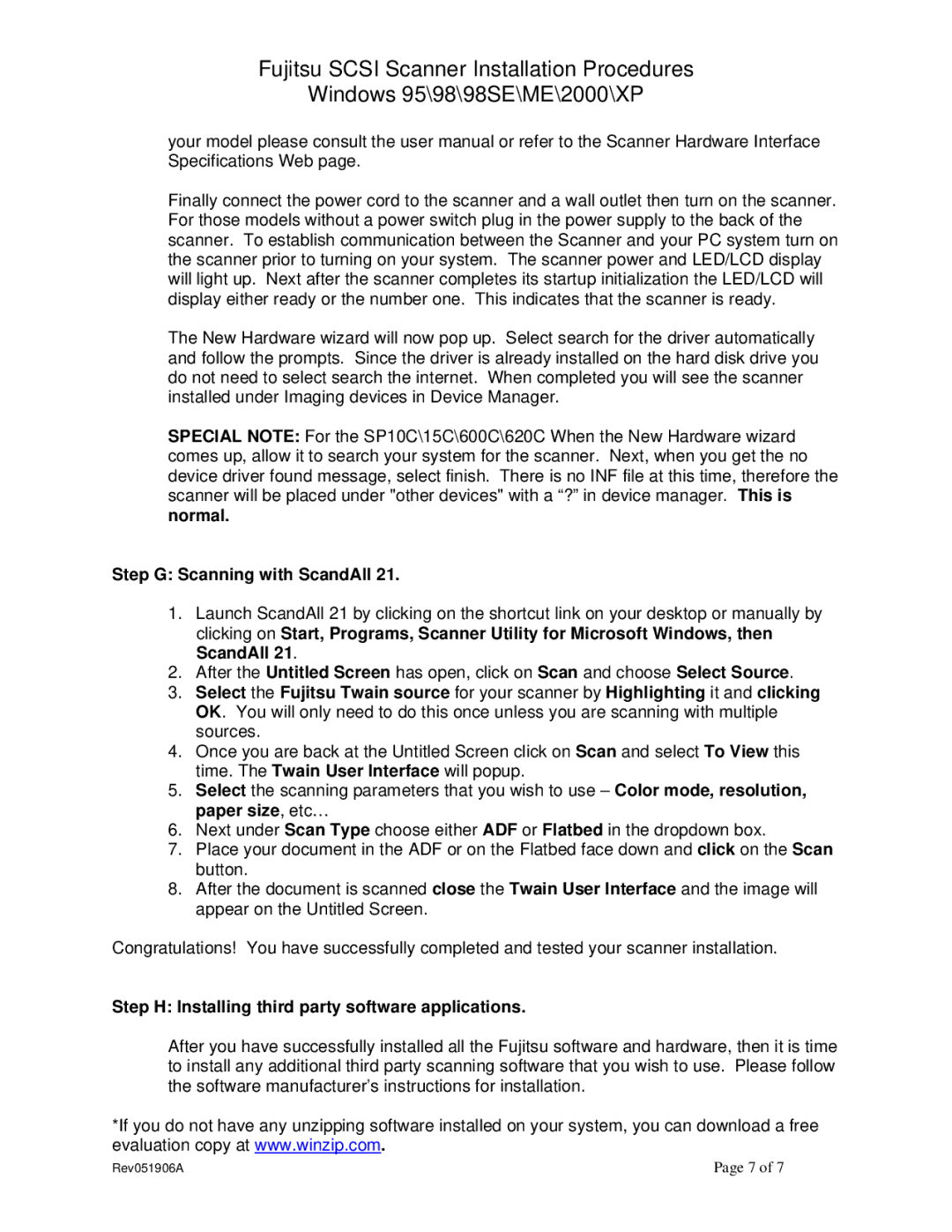M3093GX\DG, M3099G\GX\GH, M3097G\G+\DG, FI-4120C\C2, FI-4220C\C2 specifications
The Fujitsu FI-4220C/C2, SP3092DC, M3097G/G+/DG, FI-4120C/C2, and SP10C are a range of high-performance document scanners known for their reliability and advanced features designed for various document management applications. These devices cater to the needs of businesses that require efficient and accurate scanning solutions.One of the main features of the Fujitsu FI-4220C/C2 is its exceptional speed, capable of scanning up to 40 pages per minute (ppm) in both monochrome and color, while maintaining a high level of image quality. It utilizes an advanced image processing technology that enhances the clarity and readability of scanned documents. The scanner is equipped with a 50-sheet automatic document feeder (ADF), which allows for batch scanning, thereby significantly reducing processing time for large volumes of documents.
The SP3092DC and M3097G/G+/DG models also emphasize high-speed scanning capabilities, making them ideal for offices that require quick document capture. These devices support a variety of media types, including thick documents and embossed cards, thanks to their precise mechanical design that ensures reliable feeding and scanning.
The FI-4120C/C2 takes versatility a step further, providing options for duplex scanning and a range of connectivity options, including USB and network interfaces. This allows for flexible integration into existing IT infrastructures, making it suitable for both small businesses and large enterprises.
All models in this series feature advanced image enhancement technologies, such as automatic cropping, blank page removal, and multi-feed detection. These technologies help eliminate common scanning errors and reduce the time spent on manual corrections.
In terms of usability, Fujitsu has designed these scanners with user-friendly interfaces and software solutions that streamline workflow. Users can easily manage scanned documents with integrated document management software equipped with OCR (Optical Character Recognition) capabilities, enabling efficient text recognition and search functions.
Energy efficiency is another key characteristic of these scanners, as they comply with global energy standards. This commitment to sustainability ensures that the devices not only enhance productivity but also reduce the environmental impact of office operations.
Overall, the Fujitsu FI-4220C/C2, SP3092DC, M3097G/G+/DG, FI-4120C/C2, and SP10C offer a comprehensive set of features tailored to meet the diverse scanning needs of modern businesses, combining speed, accuracy, and ease of use in a reliable package.