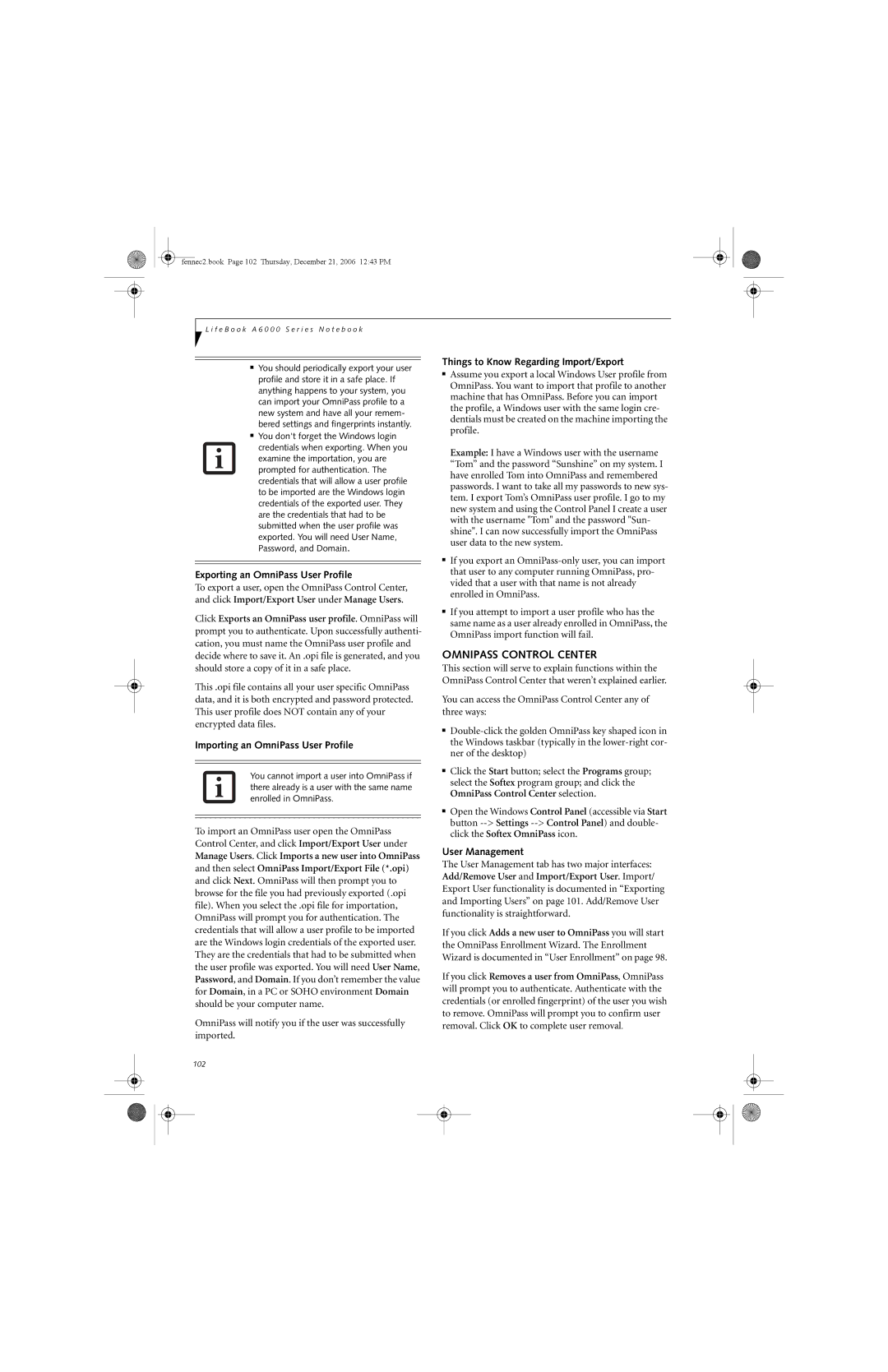A6020 specifications
The Fujitsu Siemens Computers A6020 is a desktop PC that exemplifies the combination of power and efficiency, catering primarily to small businesses and home office users. Launched in the early 2000s, it was designed to meet the growing demand for reliable computing solutions with a focus on affordability without compromising performance.At its core, the A6020 is powered by a range of Intel processors, offering a variety of options to suit different user needs. Depending on the configuration, it can be equipped with Intel Pentium 4 or Intel Celeron processors, providing a solid balance of speed and efficiency for everyday tasks such as word processing, spreadsheets, and basic multimedia applications.
One of the standout features of the A6020 is its flexible expandability. With multiple expansion slots, users can easily upgrade their system to enhance performance, whether by adding more RAM or incorporating additional storage solutions. The machine typically supports up to 2GB of DDR memory, which was a considerable amount at the time, allowing users to run multiple applications simultaneously with ease.
In terms of storage, the A6020 comes with a variety of hard drive options, usually ranging from 40GB to 120GB. This ample capacity makes it suitable for users who need to store documents, presentations, and media files without immediate concern for running out of space. Moreover, the inclusion of optical drives gives users the capability to read and write CDs, a valuable function during an era where physical media was still prevalent.
Networking capabilities are also a key feature of the A6020. Equipped with Ethernet ports and optional wireless capabilities, it allowed users to easily connect to local networks and the internet, facilitating communication and data sharing in an increasingly digital workspace.
The design of the A6020 prioritizes user-friendliness, featuring a simple yet effective layout that allows for easy access to components and ports. The compact form factor ensures that it fits comfortably in various workspace environments, promoting efficient use of space.
Overall, the Fujitsu Siemens Computers A6020 represents a thoughtful combination of performance, expandability, and usability, making it a suitable choice for individuals and small businesses looking for a reliable desktop solution during its time in the early 2000s.