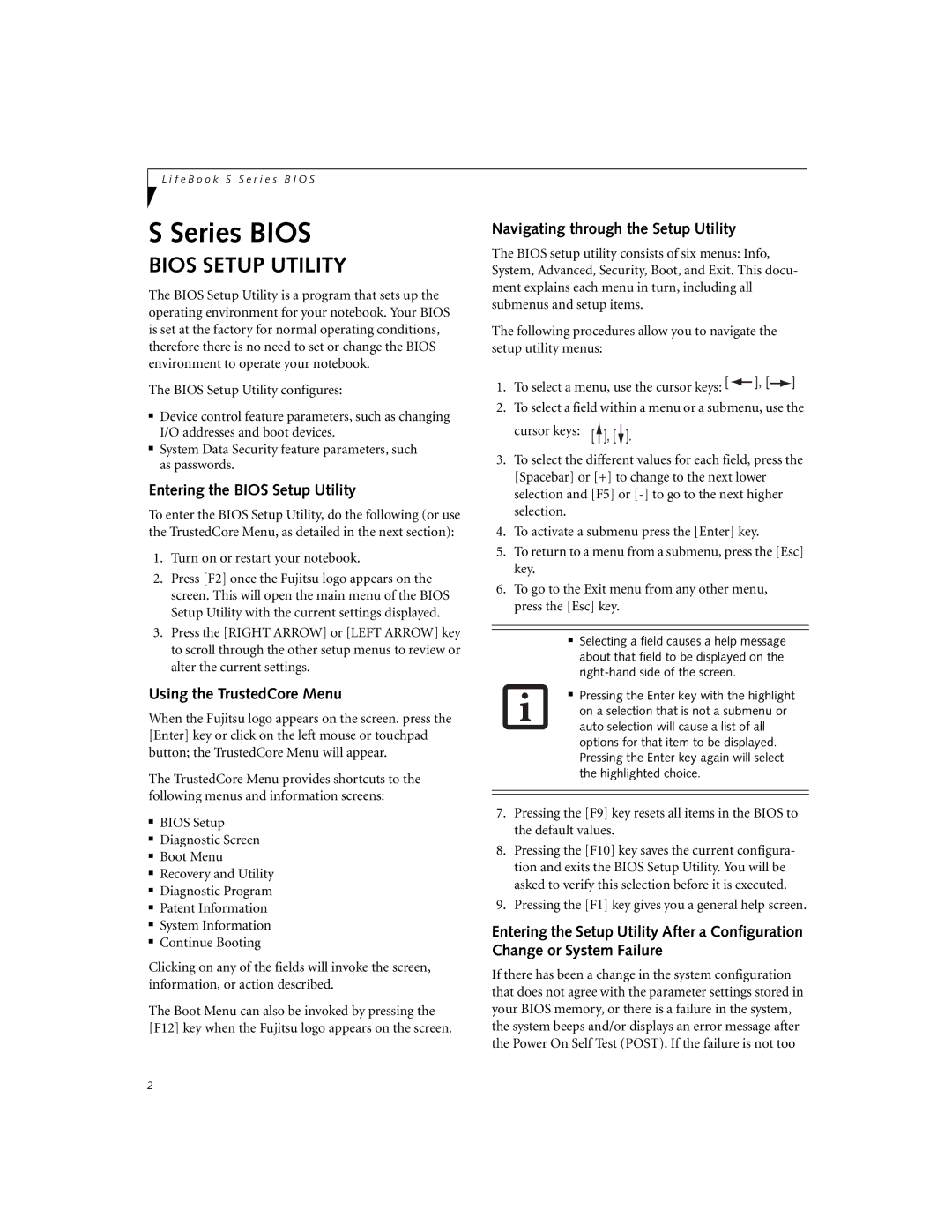S7220 specifications
Fujitsu Siemens Computers S7220 is a noted model in the realm of desktop computers, particularly recognized for its balance between performance, reliability, and innovative technology. This model, part of the larger S-series lineup, was designed to meet the demands of both home users and small to medium-sized businesses.One of the standout features of the S7220 is its robust Intel processor, which typically works in conjunction with advanced chipset technology, providing smooth multitasking capabilities and efficient performance for various applications. This desktop computer classically comes equipped with options for Intel Core Duo or Core 2 Duo processors, ensuring that users have the computing power needed for everyday tasks, including web browsing, document processing, and light gaming.
The S7220 is also characterized by its ample memory space, accommodating up to 4GB of DDR2 RAM, which enhances its multitasking abilities. With this configuration, users can run multiple applications simultaneously without experiencing significant slowdowns, making it an ideal choice for professional environments.
In terms of storage, the S7220 typically houses a sizeable hard disk drive, often ranging from 160GB to 500GB. This provides users with enough space for storing numerous files, including documents, photos, and multimedia content. Additionally, the included DVD writer adds practicality by enabling users to easily back up their data.
Connectivity is another crucial aspect of the S7220. It features a variety of ports, including USB 2.0 and Ethernet, which facilitate easy connections to peripherals and network access. This makes the S7220 a versatile machine for both personal and professional environments, allowing for integration with various devices and networks.
Moreover, the desktop is known for its energy-efficient design, which is increasingly vital in today's eco-conscious world. The S7220 adheres to energy efficiency standards, contributing to reduced energy consumption and operating costs.
Aesthetically, the design of the Fujitsu Siemens Computers S7220 is functional, blending well into an office environment. It typically features a compact form factor, allowing for easier placement on work surfaces.
In conclusion, the Fujitsu Siemens Computers S7220 remains a reliable choice for users looking for a solid desktop solution, characterized by its performance, storage capacity, connectivity options, and energy efficiency. Whether used for personal tasks or business applications, the S7220 proves to be a valuable asset in any computing repertoire.