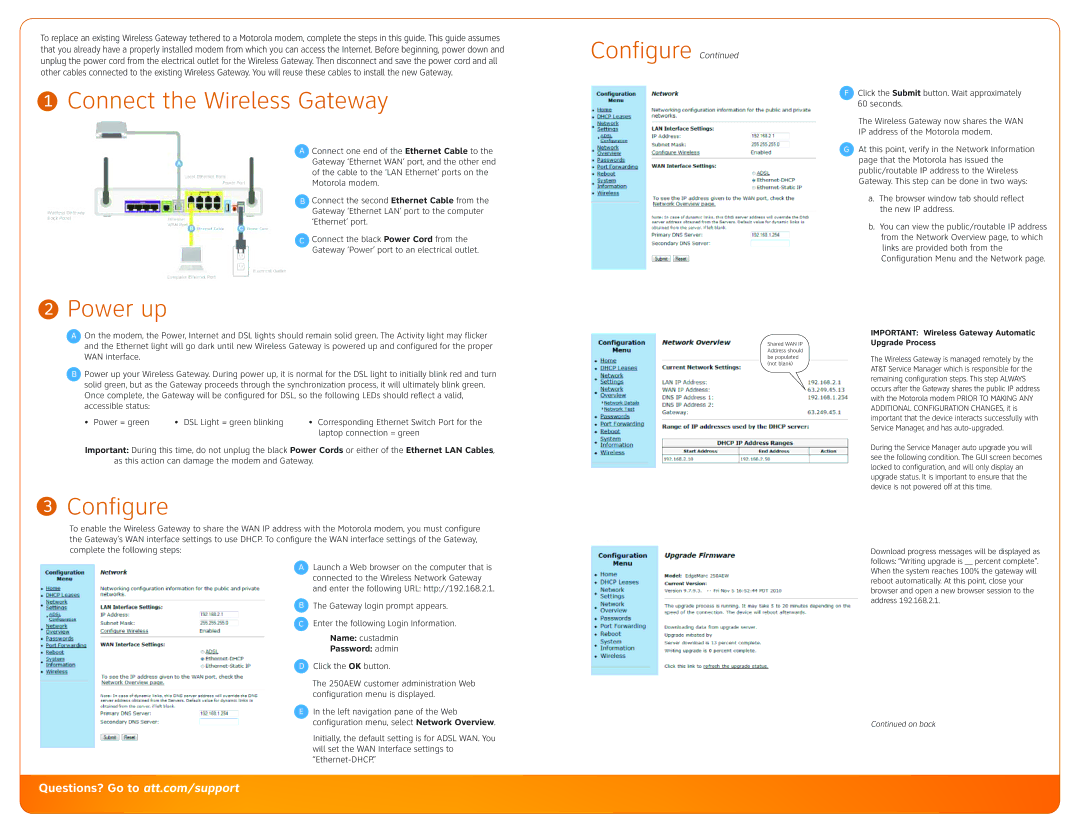ATT110900764 specifications
The Gateway ATT110900764 is a cutting-edge tablet that has been designed to cater to the needs of both casual users and professionals alike. This device combines a sleek design with powerful performance features, making it a notable entry in the tablet market.One of the standout main features of the Gateway ATT110900764 is its high-resolution display, offering vivid colors and sharp images, which enhances the user experience whether for streaming videos, browsing the web, or playing games. The tablet boasts a considerable screen size, typically around 10.1 inches, which strikes a perfect balance between portability and usability.
Underneath its stylish exterior, the ATT110900764 is powered by a capable processor, ensuring smooth multitasking capabilities and efficient performance across various applications. Coupled with a sufficient amount of RAM, this device handles everyday tasks with ease, making it versatile for different user needs—from casual browsing to professional work.
In terms of storage, the tablet provides ample internal memory, which allows users to store a significant amount of data, including applications, documents, photos, and videos. Additionally, the Gateway ATT110900764 often supports expandable storage options through microSD slots, enabling users to increase their storage capacity as needed.
Connectivity is a vital aspect of any modern tablet, and the ATT110900764 does not disappoint. It is equipped with Wi-Fi capabilities, ensuring that users have speedy access to the internet without the need for cumbersome cables. Many models also feature Bluetooth technology, allowing users to connect to other devices such as headphones or keyboards seamlessly.
The battery life of the Gateway ATT110900764 is another significant characteristic, delivering hours of usage on a single charge. This longevity ensures that users can rely on their device throughout the day for work, entertainment, or both.
In terms of software, the tablet usually runs on a user-friendly operating system that provides easy access to apps and services, enhancing user convenience and productivity. This system often comes preloaded with essential applications, allowing users to get started right away.
Overall, the Gateway ATT110900764 stands out in the market due to its combination of impressive features, reliable performance, and user-friendly design, making it an excellent choice for a wide range of users looking for efficiency and convenience in their daily digital activities.