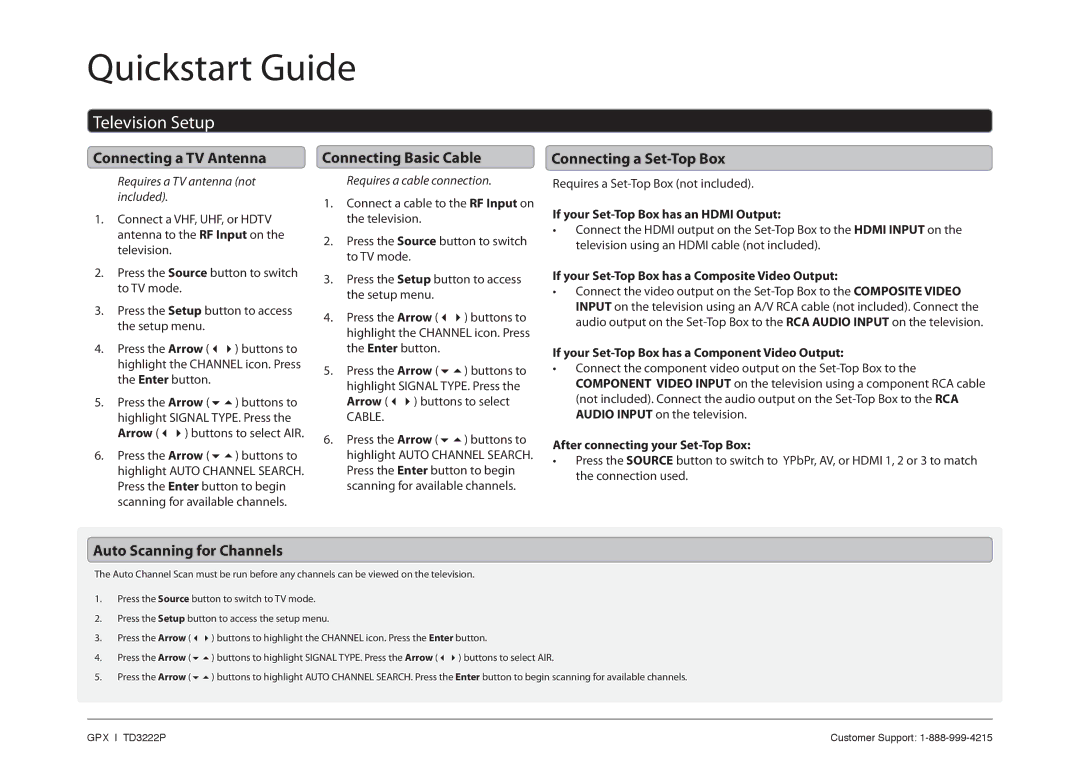Quickstart Guide
Television Setup
Connecting a TV Antenna
Requires a TV antenna (not included).
1.Connect a VHF, UHF, or HDTV antenna to the RF Input on the television.
2.Press the Source button to switch to TV mode.
3.Press the Setup button to access the setup menu.
4.Press the Arrow () buttons to highlight the CHANNEL icon. Press the Enter button.
5.Press the Arrow () buttons to highlight SIGNAL TYPE. Press the Arrow () buttons to select AIR.
6.Press the Arrow () buttons to highlight AUTO CHANNEL SEARCH. Press the Enter button to begin scanning for available channels.
Connecting Basic Cable
Requires a cable connection.
1.Connect a cable to the RF Input on the television.
2.Press the Source button to switch to TV mode.
3.Press the Setup button to access the setup menu.
4.Press the Arrow () buttons to highlight the CHANNEL icon. Press the Enter button.
5.Press the Arrow () buttons to highlight SIGNAL TYPE. Press the Arrow () buttons to select
CABLE.
6.Press the Arrow () buttons to highlight AUTO CHANNEL SEARCH. Press the Enter button to begin scanning for available channels.
Connecting a Set-Top Box
Requires a
If your Set-Top Box has an HDMI Output:
•Connect the HDMI output on the
If your Set-Top Box has a Composite Video Output:
•Connect the video output on the
If your Set-Top Box has a Component Video Output:
•Connect the component video output on the
After connecting your Set-Top Box:
•Press the SOURCE button to switch to YPbPr, AV, or HDMI 1, 2 or 3 to match the connection used.
Auto Scanning for Channels
The Auto Channel Scan must be run before any channels can be viewed on the television.
1.Press the Source button to switch to TV mode.
2.Press the Setup button to access the setup menu.
3.Press the Arrow () buttons to highlight the CHANNEL icon. Press the Enter button.
4.Press the Arrow () buttons to highlight SIGNAL TYPE. Press the Arrow () buttons to select AIR.
5.Press the Arrow () buttons to highlight AUTO CHANNEL SEARCH. Press the Enter button to begin scanning for available channels.
GPX TD3222P | Customer Support: |