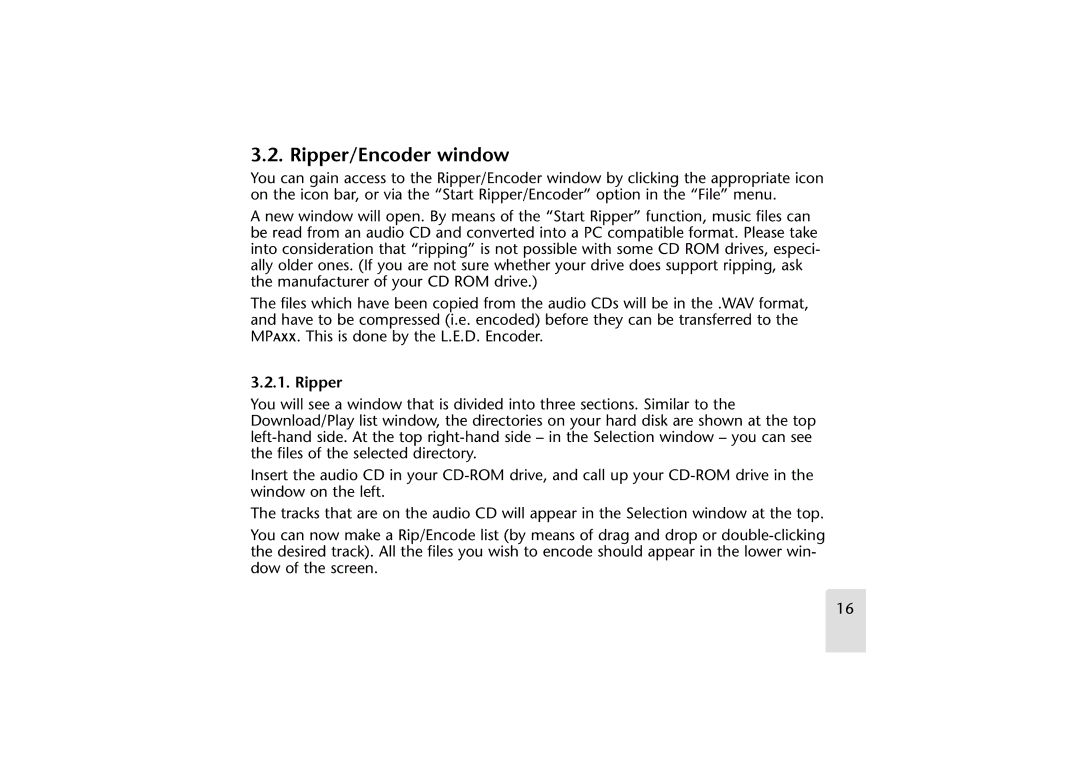3.2. Ripper/Encoder window
You can gain access to the Ripper/Encoder window by clicking the appropriate icon on the icon bar, or via the “Start Ripper/Encoder” option in the “File” menu.
A new window will open. By means of the “Start Ripper” function, music files can be read from an audio CD and converted into a PC compatible format. Please take into consideration that “ripping” is not possible with some CD ROM drives, especi- ally older ones. (If you are not sure whether your drive does support ripping, ask the manufacturer of your CD ROM drive.)
The files which have been copied from the audio CDs will be in the .WAV format, and have to be compressed (i.e. encoded) before they can be transferred to the MPAXX. This is done by the L.E.D. Encoder.
3.2.1. Ripper
You will see a window that is divided into three sections. Similar to the Download/Play list window, the directories on your hard disk are shown at the top
Insert the audio CD in your
The tracks that are on the audio CD will appear in the Selection window at the top.
You can now make a Rip/Encode list (by means of drag and drop or
16