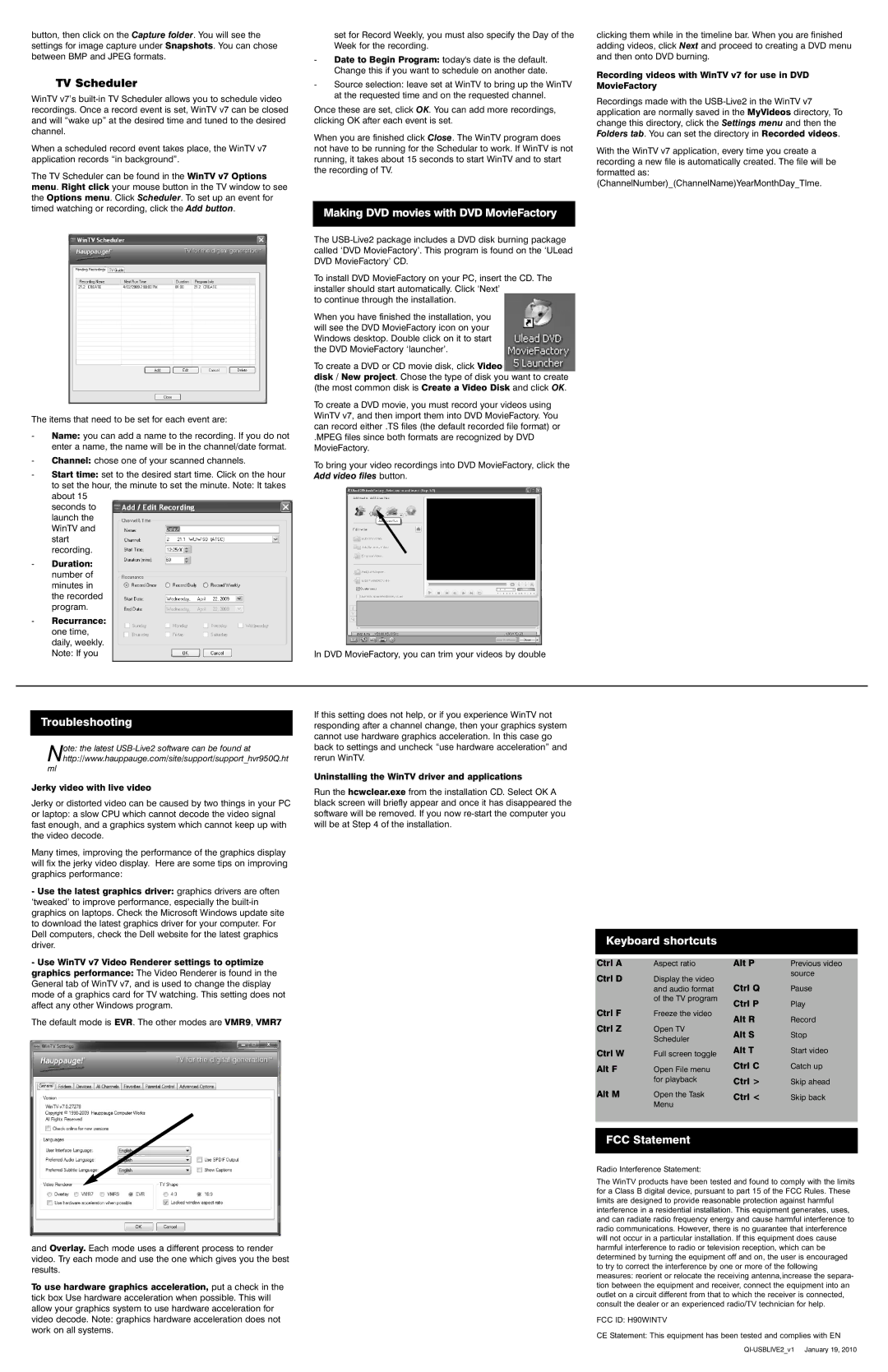button, then click on the Capture folder. You will see the settings for image capture under Snapshots. You can chose between BMP and JPEG formats.
TV Scheduler
WinTV v7’s
When a scheduled record event takes place, the WinTV v7 application records “in background”.
The TV Scheduler can be found in the WinTV v7 Options menu. Right click your mouse button in the TV window to see the Options menu. Click Scheduler. To set up an event for timed watching or recording, click the Add button.
The items that need to be set for each event are:
-Name: you can add a name to the recording. If you do not enter a name, the name will be in the channel/date format.
-Channel: chose one of your scanned channels.
-Start time: set to the desired start time. Click on the hour
to set the hour, the minute to set the minute. Note: It takes about 15
seconds to launch the WinTV and start recording.
-Duration: number of minutes in the recorded program.
-Recurrance: one time, daily, weekly. Note: If you
set for Record Weekly, you must also specify the Day of the Week for the recording.
-Date to Begin Program: today's date is the default. Change this if you want to schedule on another date.
-Source selection: leave set at WinTV to bring up the WinTV at the requested time and on the requested channel.
Once these are set, click OK. You can add more recordings, clicking OK after each event is set.
When you are finished click Close. The WinTV program does not have to be running for the Schedular to work. If WinTV is not running, it takes about 15 seconds to start WinTV and to start the recording of TV.
Making DVD movies with DVD MovieFactory
The
To install DVD MovieFactory on your PC, insert the CD. The installer should start automatically. Click ‘Next’
to continue through the installation.
When you have finished the installation, you will see the DVD MovieFactory icon on your Windows desktop. Double click on it to start the DVD MovieFactory ‘launcher’.
To create a DVD or CD movie disk, click Video
disk / New project. Chose the type of disk you want to create (the most common disk is Create a Video Disk and click OK.
To create a DVD movie, you must record your videos using WinTV v7, and then import them into DVD MovieFactory. You can record either .TS files (the default recorded file format) or
.MPEG files since both formats are recognized by DVD MovieFactory.
To bring your video recordings into DVD MovieFactory, click the Add video files button.
In DVD MovieFactory, you can trim your videos by double
clicking them while in the timeline bar. When you are finished adding videos, click Next and proceed to creating a DVD menu and then onto DVD burning.
Recording videos with WinTV v7 for use in DVD MovieFactory
Recordings made with the
With the WinTV v7 application, every time you create a recording a new file is automatically created. The file will be formatted as: (ChannelNumber)_(ChannelName)YearMonthDay_TIme.
Troubleshooting
Note: the latest
ml
Jerky video with live video
Jerky or distorted video can be caused by two things in your PC or laptop: a slow CPU which cannot decode the video signal fast enough, and a graphics system which cannot keep up with the video decode.
Many times, improving the performance of the graphics display will fix the jerky video display. Here are some tips on improving graphics performance:
-Use the latest graphics driver: graphics drivers are often ‘tweaked’ to improve performance, especially the
-Use WinTV v7 Video Renderer settings to optimize graphics performance: The Video Renderer is found in the General tab of WinTV v7, and is used to change the display mode of a graphics card for TV watching. This setting does not affect any other Windows program.
The default mode is EVR. The other modes are VMR9, VMR7
If this setting does not help, or if you experience WinTV not responding after a channel change, then your graphics system cannot use hardware graphics acceleration. In this case go back to settings and uncheck “use hardware acceleration” and rerun WinTV.
Uninstalling the WinTV driver and applications
Run the hcwclear.exe from the installation CD. Select OK A black screen will briefly appear and once it has disappeared the software will be removed. If you now
Keyboard shortcuts
Ctrl A | Aspect ratio |
Ctrl D | Display the video |
| and audio format |
| of the TV program |
Ctrl F | Freeze the video |
Ctrl Z | Open TV |
| Scheduler |
Ctrl W | Full screen toggle |
Alt F | Open File menu |
| for playback |
Alt M | Open the Task |
| Menu |
Alt P | Previous video |
| source |
Ctrl Q | Pause |
Ctrl P | Play |
Alt R | Record |
Alt S | Stop |
Alt T | Start video |
Ctrl C | Catch up |
Ctrl > | Skip ahead |
Ctrl < | Skip back |
and Overlay. Each mode uses a different process to render video. Try each mode and use the one which gives you the best results.
To use hardware graphics acceleration, put a check in the tick box Use hardware acceleration when possible. This will allow your graphics system to use hardware acceleration for video decode. Note: graphics hardware acceleration does not work on all systems.
FCC Statement
Radio Interference Statement:
The WinTV products have been tested and found to comply with the limits for a Class B digital device, pursuant to part 15 of the FCC Rules. These limits are designed to provide reasonable protection against harmful interference in a residential installation. This equipment generates, uses, and can radiate radio frequency energy and cause harmful interference to radio communications. However, there is no guarantee that interference will not occur in a particular installation. If this equipment does cause harmful interference to radio or television reception, which can be determined by turning the equipment off and on, the user is encouraged to try to correct the interference by one or more of the following measures: reorient or relocate the receiving antenna,increase the separa- tion between the equipment and receiver, connect the equipment into an outlet on a circuit different from that to which the receiver is connected, consult the dealer or an experienced radio/TV technician for help.
FCC ID: H90WINTV
CE Statement: This equipment has been tested and complies with EN