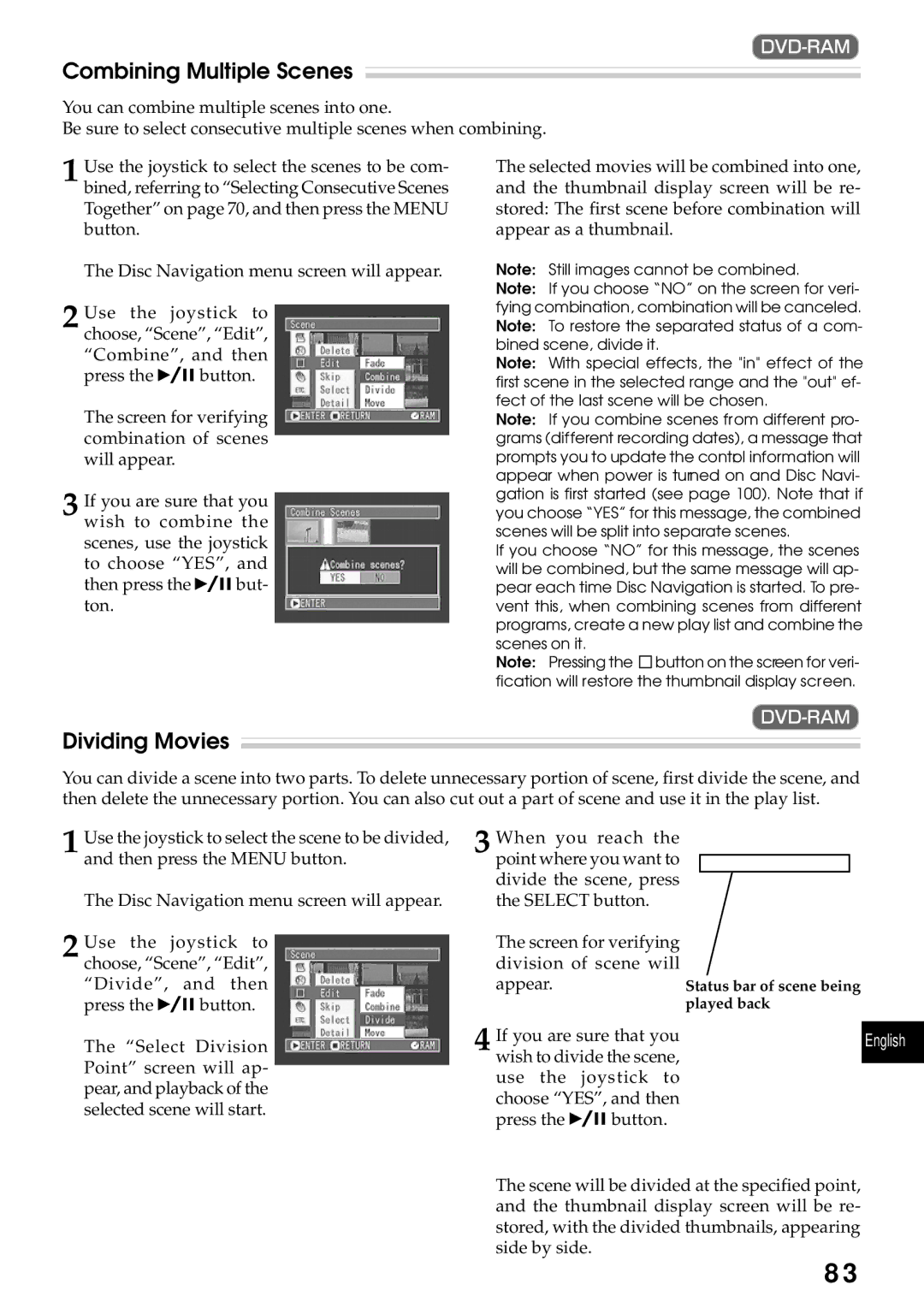DZMV270A specifications
The Hitachi DZMV270A is a versatile and compact camcorder designed for a user-friendly experience while delivering high-quality video recordings. Launched as part of Hitachi's efforts to make video capture more accessible, this camcorder is loaded with features that cater to both beginners and experienced users alike.One of the standout characteristics of the DZMV270A is its recording capability. It supports a maximum resolution of 720p, allowing users to capture crisp and detailed videos. With its built-in 30GB hard drive, the device offers ample storage space for recording hours of footage without the need for external media. This feature makes it ideal for family gatherings, vacations, or any event where memories need to be preserved.
The DZMV270A also incorporates an advanced image stabilization technology known as the Electronic Image Stabilizer (EIS). This technology significantly reduces the effects of camera shake, ensuring smooth and steady videos even when filming on the move. It's particularly beneficial for capturing dynamic events such as sports or family outings.
In addition to its recording capabilities, the DZMV270A features a 3.5-inch LCD touchscreen. This intuitive interface enables users to easily navigate through settings, review footage, and compose shots with precision. The screen is also useful for accessing the camcorder’s various modes, such as the Night mode, which enhances low-light performance, allowing users to shoot in dimly lit environments without sacrificing quality.
Audio quality is also an important consideration, and the DZMV270A excels with its built-in microphone that captures clear sound, enhancing the overall viewing experience. For those who want to create more dynamic content, the camcorder supports various connectivity options, including USB and AV output, making it easy to connect to TVs or edit videos on a computer.
Durability is another critical feature of the Hitachi DZMV270A, with a robust build that ensures it can withstand regular use. It’s lightweight and easy to carry, making it a suitable choice for users on the go.
In conclusion, the Hitachi DZMV270A combines user-friendly design with essential technologies, making it an excellent choice for anyone looking to document their life in high quality. Whether it’s for casual use or more serious applications, the DZMV270A provides a reliable solution for video capture.