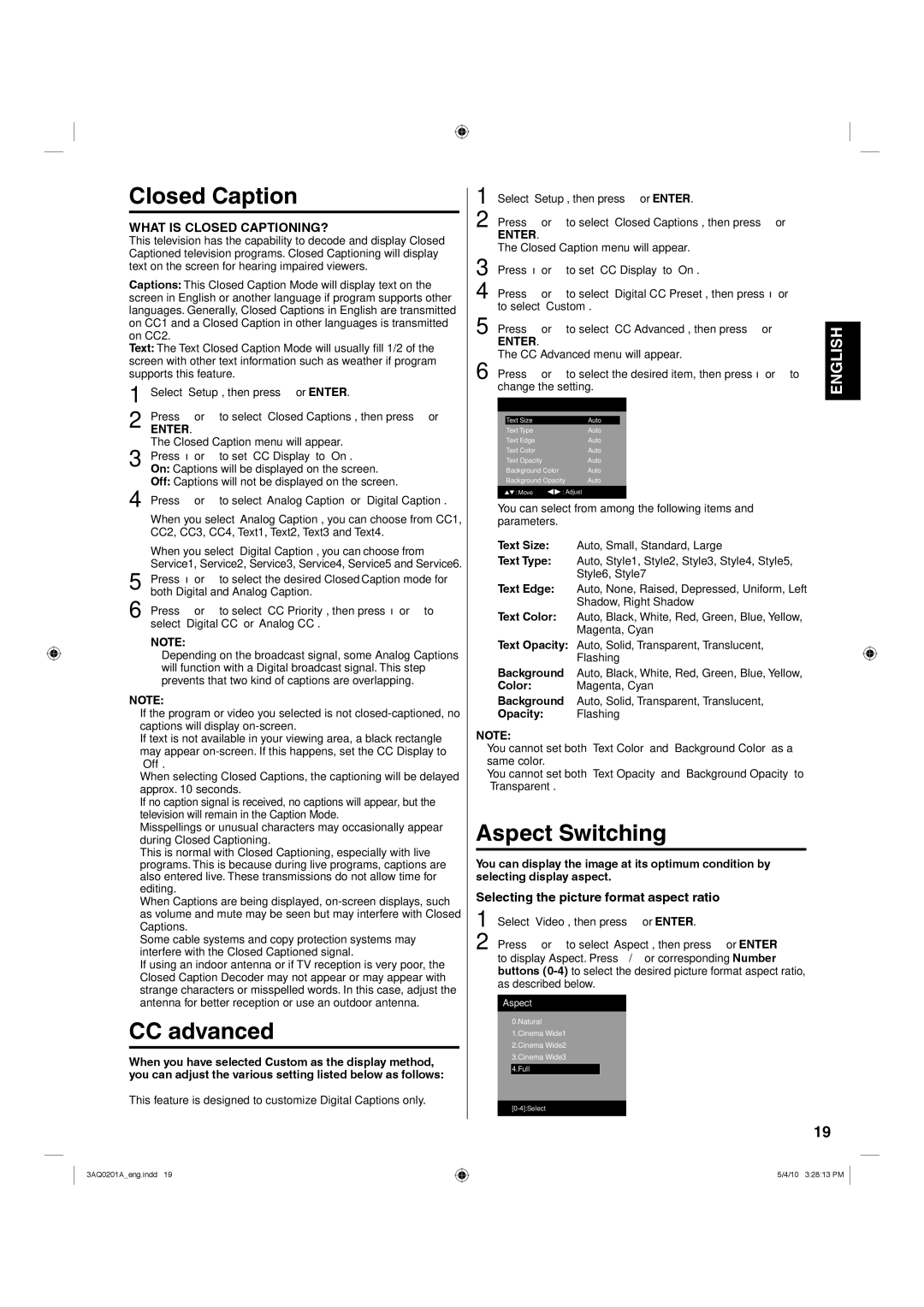Closed Caption
WHAT IS CLOSED CAPTIONING?
This television has the capability to decode and display Closed Captioned television programs. Closed Captioning will display text on the screen for hearing impaired viewers.
Captions: This Closed Caption Mode will display text on the screen in English or another language if program supports other languages. Generally, Closed Captions in English are transmitted on CC1 and a Closed Caption in other languages is transmitted on CC2.
Text: The Text Closed Caption Mode will usually fill 1/2 of the screen with other text information such as weather if program supports this feature.
1
2 | Press ▲ or ▼ to select “Closed Captions”, then press ▶ or |
ENTER. | |
3 | The Closed Caption menu will appear. |
Press ◀ or ▶ to set “CC Display” to “On”. | |
On: Captions will be displayed on the screen. | |
4 | Off: Captions will not be displayed on the screen. |
Press ▲ or ▼ to select “Analog Caption” or “Digital Caption”. | |
| When you select “Analog Caption”, you can choose from CC1, |
| CC2, CC3, CC4, Text1, Text2, Text3 and Text4. |
| When you select “Digital Caption”, you can choose from |
| Service1, Service2, Service3, Service4, Service5 and Service6. |
| Press ◀ or ▶ to select the desired Closed Caption mode for |
5 both Digital and Analog Caption. | |
6 Press ▲ or ▼ to select “CC Priority”, then press ◀ or ▶ to select “Digital CC” or “Analog CC”.
NOTE:
• Depending on the broadcast signal, some Analog Captions will function with a Digital broadcast signal. This step prevents that two kind of captions are overlapping.
NOTE:
• If the program or video you selected is not
• If text is not available in your viewing area, a black rectangle may appear
• When selecting Closed Captions, the captioning will be delayed approx. 10 seconds.
• If no caption signal is received, no captions will appear, but the television will remain in the Caption Mode.
• Misspellings or unusual characters may occasionally appear during Closed Captioning.
This is normal with Closed Captioning, especially with live programs. This is because during live programs, captions are also entered live. These transmissions do not allow time for editing.
• When Captions are being displayed,
• Some cable systems and copy protection systems may interfere with the Closed Captioned signal.
• If using an indoor antenna or if TV reception is very poor, the Closed Caption Decoder may not appear or may appear with strange characters or misspelled words. In this case, adjust the antenna for better reception or use an outdoor antenna.
CC advanced
When you have selected Custom as the display method, you can adjust the various setting listed below as follows:
This feature is designed to customize Digital Captions only.
1 Select “Setup”, then press ▶ or ENTER. |
| |||||
2 | Press ▲ or ▼ to select “Closed Captions”, then press ▶ or |
| ||||
ENTER. |
|
|
|
| ||
3 | The Closed Caption menu will appear. |
| ||||
Press ◀ or ▶ to set “CC Display” to “On”. |
| |||||
| Press ▲ or ▼ to select “Digital CC Preset”, then press ◀ or ▶ |
| ||||
4 to select “Custom”. |
| |||||
| Press ▲ or ▼ to select “CC Advanced”, then press ▶ or |
| ||||
| ENGLISH | |||||
6 change the setting. | ||||||
5 | ENTER. |
|
|
|
| |
| The CC Advanced menu will appear. |
| ||||
| Press ▲ or ▼ to select the desired item, then press ◀ or ▶ to |
| ||||
|
|
|
|
|
|
|
| CC Advanced |
|
|
|
| |
|
| Text Size | Auto |
|
|
|
|
| Text Type | Auto |
|
|
|
|
| Text Edge | Auto |
|
| |
|
| Text Color | Auto |
|
| |
|
| Text Opacity | Auto |
|
| |
|
| Background Color | Auto |
|
| |
|
| Background Opacity | Auto |
|
| |
![]() : Move
: Move ![]()
![]() : Adjust
: Adjust
You can select from among the following items and parameters.
Text Size: Auto, Small, Standard, Large
Text Type: Auto, Style1, Style2, Style3, Style4, Style5, Style6, Style7
Text Edge: Auto, None, Raised, Depressed, Uniform, Left Shadow, Right Shadow
Text Color: Auto, Black, White, Red, Green, Blue, Yellow, Magenta, Cyan
Text Opacity: Auto, Solid, Transparent, Translucent, Flashing
Background Auto, Black, White, Red, Green, Blue, Yellow,
Color: Magenta, Cyan
Background Auto, Solid, Transparent, Translucent,
Opacity: Flashing
NOTE:
• You cannot set both “Text Color” and “Background Color” as a same color.
• You cannot set both “Text Opacity” and “Background Opacity” to “Transparent”.
Aspect Switching
You can display the image at its optimum condition by selecting display aspect.
Selecting the picture format aspect ratio 1 Select “Video”, then press ▶ or ENTER.
2 Press ▲ or ▼ to select “Aspect”, then press ▶ or ENTER to display Aspect. Press ▲/▼ or corresponding Number buttons
Aspect
0.Natural
1.Cinema Wide1
2.Cinema Wide2
3.Cinema Wide3
4.Full
19
3AQ0201A_eng.indd 19
5/4/10 3:28:13 PM