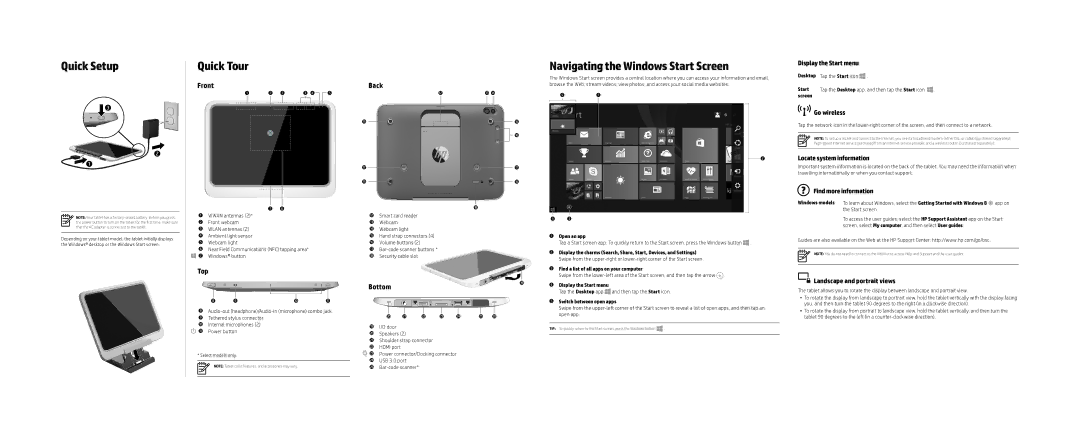Quick Setup
![]() 3
3
Quick Tour
Front
1 | 2 | 1 | 3 4 |
|
|
| 5 | |||||
|
| |||||||||||
|
|
|
|
|
|
|
|
|
|
|
|
|
|
|
|
|
|
|
|
|
|
|
|
|
|
|
|
|
|
|
|
|
|
|
|
|
|
|
Navigating the Windows Start Screen
|
|
|
|
|
|
|
|
| The Windows Start screen provides a central location where you can access your information and email, | |||||
| Back |
|
|
|
|
| browse the Web, stream videos, view photos, and access your social media websites. | |||||||
|
| W | E R | 5 | 1 |
|
| |||||||
T |
|
|
|
|
|
|
|
|
| |||||
|
|
|
|
|
|
|
|
|
|
|
|
|
| |
|
|
|
|
|
|
|
| T |
|
|
|
| ||
|
|
|
|
|
|
|
|
|
|
|
| |||
|
|
|
|
|
|
|
|
|
|
|
| |||
|
|
|
|
|
|
|
|
|
|
| ||||
|
|
|
|
|
|
|
|
|
| |||||
|
|
|
|
|
|
|
|
| Y |
|
|
|
| |
|
|
|
|
|
|
|
|
|
|
|
|
| ||
|
|
|
|
|
|
|
|
|
|
|
|
| ||
|
|
|
|
|
|
|
|
|
|
|
|
|
|
|
Display the Start menu
Desktop Tap the Start icon ![]() .
.
Start | Tap the Desktop app, and then tap the Start icon | . |
screen |
|
|


 Go wireless
Go wireless
Tap the network icon in the
NOTE: To set up a WLAN and connect to the Internet, you need a broadband modem (either DSL or cable) (purchased separately),
![]() 1
1
2
7 6
U |
|
| 2 | ||||||
| |||||||||
|
|
|
|
|
| U | |||
|
|
|
|
| |||||
T |
|
|
|
|
|
| T | ||
|
| ||||||||
|
|
|
|
|
|
|
|
|
|
|
|
| I | ||||||
Locate system information
Important system information is located on the back of the tablet. You may need the information when travelling internationally or when you contact support.
?Find more information
Windows models To learn about Windows, select the Getting Started with Windows 8 ![]() app on the Start screen.
app on the Start screen.
NOTE: Your tablet has a
Depending on your tablet model, the tablet initially displays the Windows® desktop or the Windows Start screen.
1WWAN antennas (2)*
2Front webcam
3WLAN antennas (2)
4Ambient light sensor
5Webcam light
6Near Field Communications (NFC) tapping area* ![]() 7 Windows® button
7 Windows® button
Top
8 | 9 | - | Q |
8
9Tethered stylus connector
-Internal microphones (2) ![]() Q Power button
Q Power button
*Select models only.
NOTE: Tablet color, features, and accessories may vary.
W | Smart card reader |
|
|
| |
4 | 3 | ||||
E | Webcam | ||||
|
|
| |||
RWebcam light
T | Hand strap connectors (4) |
|
| 1 | Open an app |
Y | Volume buttons (2) |
|
|
| Tap a Start screen app. To quickly return to the Start screen, press the Windows button . |
U |
|
| 2 | Display the charms (Search, Share, Start, Devices, and Settings) | |
I | Security cable slot |
|
| ||
|
|
| Swipe from the | ||
|
|
|
|
| |
|
|
|
| 3 Find a list of all apps on your computer | |
|
|
|
| ||
|
|
|
|
| Swipe from the |
Bottom | O | 4 | Display the Start menu | ||
|
| ||||
Tap the Desktop app | and then tap the Start icon. |
5Switch between open apps
Swipe from the
| P | A | S | D | F | G | P | open app. |
|
|
|
| |||||||
O | I/O door |
|
|
|
|
|
|
|
|
|
|
|
|
|
| TIP: To quickly return to the Start screen, press the Windows button | . | ||
|
|
|
|
|
|
| |||
P | Speakers (2) |
|
|
|
|
|
|
| |
|
|
|
|
|
|
| |||
AShoulder strap connector S HDMI port
D Power connector/Docking connector
FUSB 3.0 port
G
To access the user guides, select the HP Support Assistant app on the Start screen, select My computer, and then select User guides.
Guides are also available on the Web at the HP Support Center: http://www.hp.com/go/bsc.
NOTE: You do not need to connect to the Internet to access Help and Support and the user guides.
 Landscape and portrait views
Landscape and portrait views
The tablet allows you to rotate the display between landscape and portrait view.
•To rotate the display from landscape to portrait view, hold the tablet vertically with the display facing you, and then turn the tablet 90 degrees to the right (in a clockwise direction).
•To rotate the display from portrait to landscape view, hold the tablet vertically, and then turn the tablet 90 degrees to the left (in a