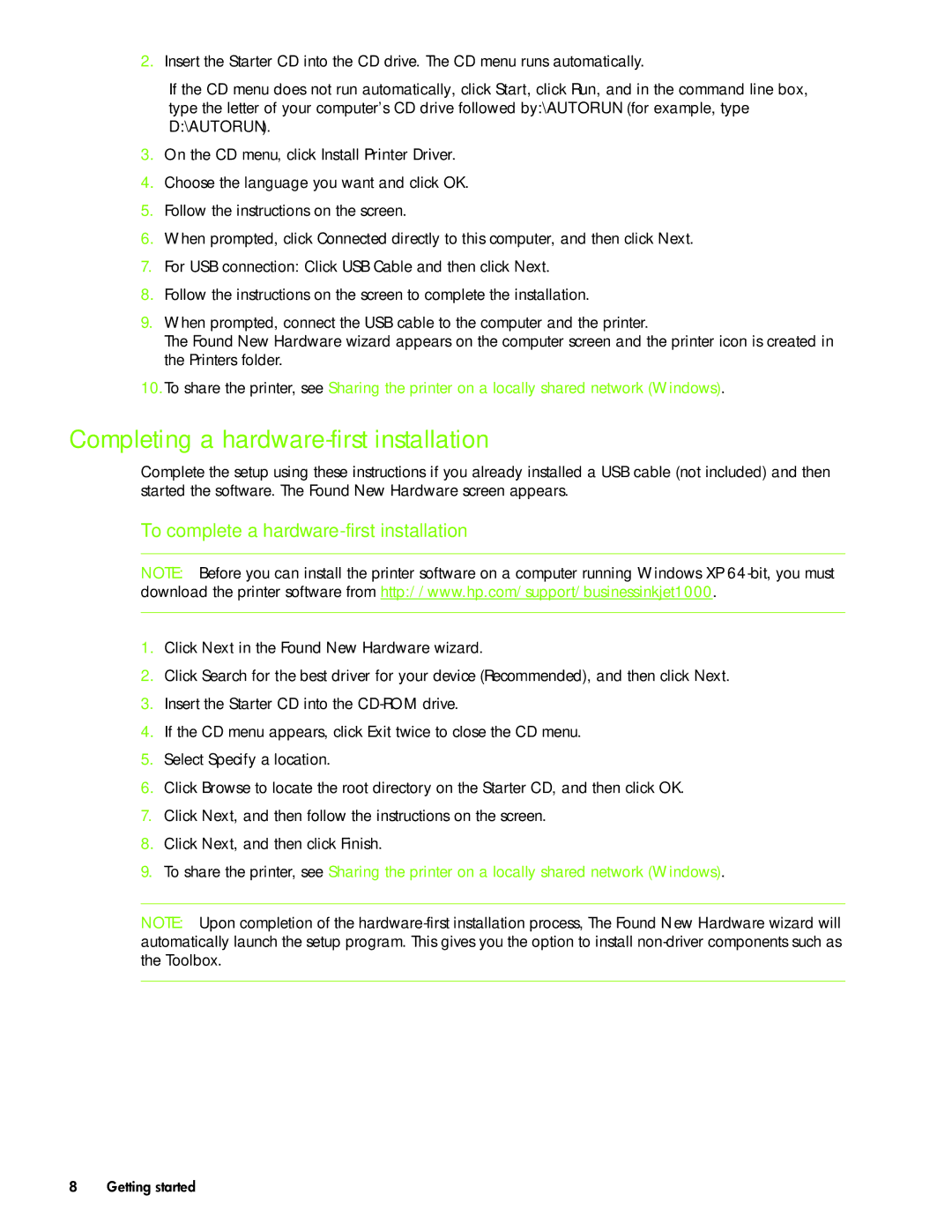1000 specifications
The HP 1000 was a series of minicomputers produced by Hewlett-Packard from the early 1970s through the late 1980s. Originally introduced in 1973, the HP 1000 aimed to provide high-performance computing capabilities within the reach of small to medium-sized businesses and specialized industries. This machine was distinctive not only for its advanced technology but also for the versatility it offered in various applications.One of the standout features of the HP 1000 was its architecture. The system utilized a 16-bit word size, which allowed for efficient processing and execution of instructions. The HP 1000 employed a unique architecture known as the "Hewlett-Packard 1000 Microprogrammed System," which enabled it to execute a broad range of instructions efficiently. This made the HP 1000 particularly well-suited for data processing applications, scientific calculations, and high-level computing tasks.
The HP 1000 series was fully modular, allowing users to customize and expand their systems as needed. It supported various input/output devices, memory sizes, and even offered options for solid-state disk drives, which were cutting-edge for that time. The system’s modularity not only provided flexibility but also enhanced maintainability, enabling users to swap out components without significant downtime.
Another key aspect of the HP 1000 was its support for a wide range of programming languages, including FORTRAN, COBOL, and BASIC. This made it appealing to a variety of users, from engineers who needed to perform complex calculations to business analysts focused on data management. Additionally, the HP 1000 was designed to run multiple jobs simultaneously, making it a precursor to modern multitasking operating systems.
Networking capabilities were also an essential characteristic of the HP 1000. The system could be connected to various peripherals and terminals, increasing its functionality in a networked environment. This helped businesses leverage the power of shared resources, facilitating collaborative projects and data sharing across departments.
In conclusion, the HP 1000 series played a significant role in the evolution of computing technology. Its modular design, robust architecture, support for multiple programming languages, and networking capabilities made it a versatile tool for a wide range of applications. For over a decade, the HP 1000 series marked an important chapter in the history of computing, laying the groundwork for advancements in minicomputer technology that would follow.