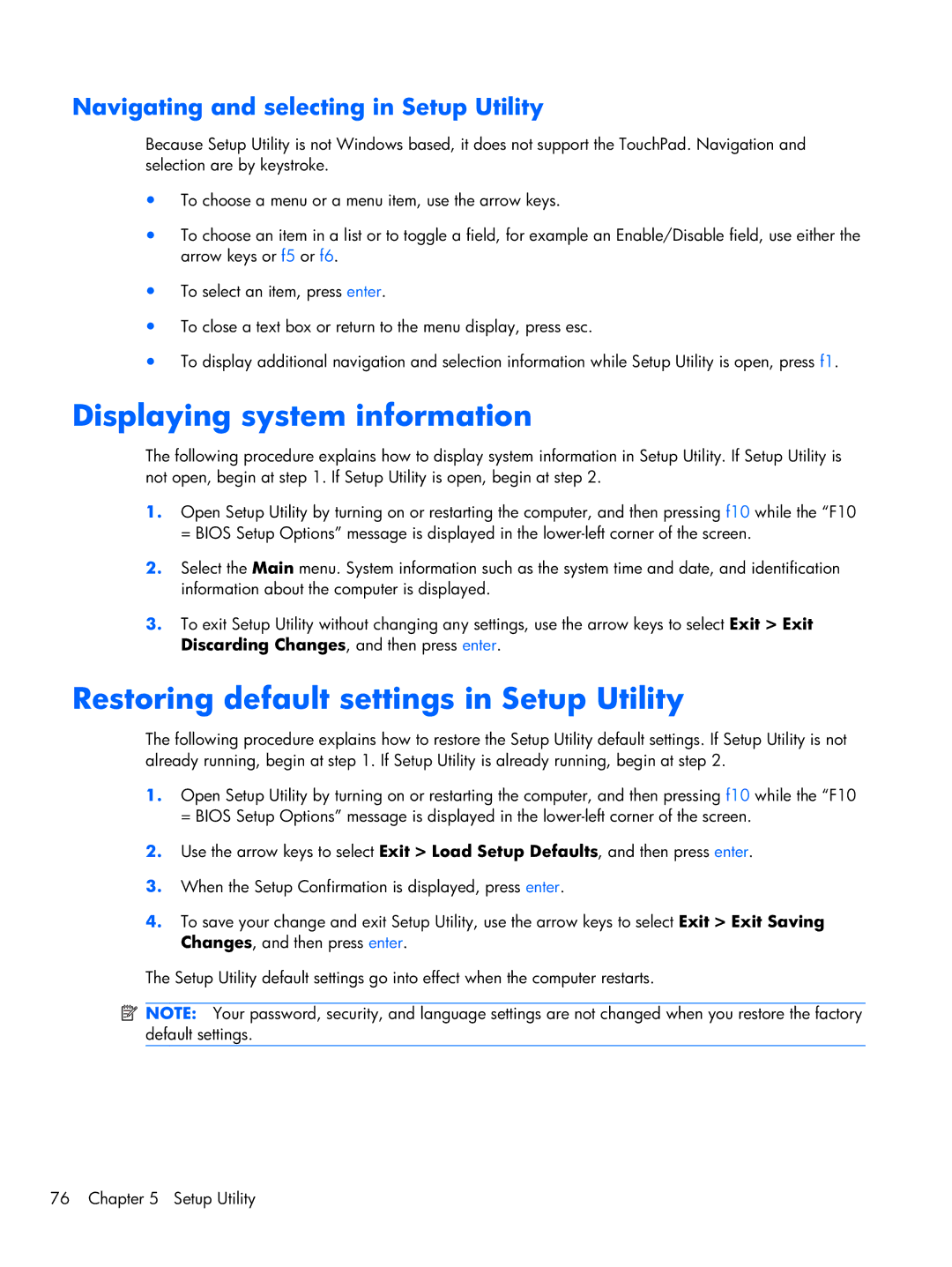1103130NR, 110 specifications
The HP 110 is a significant model in the realm of portable computing, known for its blend of style, performance, and user-centric features. Launched as part of HP's efforts to create versatile and efficient devices, this model has garnered attention for its impressive specifications tailored for both personal and professional use.One of the standout features of the HP 110 is its sleek design, boasting a lightweight and compact form factor that enhances portability. Weighing just a few pounds, users can easily slip it into a backpack or carry it with minimal effort. This makes it an ideal choice for students, professionals on the go, or anyone who values mobility without sacrificing functionality.
At the heart of the HP 110 lies a powerful processor that ensures smooth multitasking and efficient performance. With various configurations available, users can choose between different Intel or AMD chips, catering to their specific needs—be it everyday tasks, multimedia consumption, or light gaming. This flexibility allows the device to adapt to various usage scenarios, making it suitable for a wide range of applications.
Display quality is another focal point of the HP 110. It features a high-resolution screen, offering vibrant colors and sharp visuals that make it perfect for watching videos, editing photos, or browsing the web. The anti-glare technology minimizes reflections, allowing users to work comfortably in different lighting conditions.
In terms of connectivity, the HP 110 excels with a variety of ports including USB-C, USB-A, HDMI, and a headphone jack. This ensures compatibility with a wide range of peripherals and external displays, extending the functionality of the device in different environments, whether in the office or at home.
Battery life is often a concern for portable devices, but the HP 110 delivers with its long-lasting battery that enables users to work or play for hours without needing a recharge. This reliability is essential for those who attend meetings, travel, or simply prefer working without being tethered to an outlet.
On the software front, HP has equipped the 110 with a range of productivity tools and security features. With Windows pre-installed, users have access to familiar applications and services, while built-in security options protect their data from unauthorized access.
Overall, the HP 110 stands out as an innovative portable computing solution. Its combination of portability, powerful performance, an impressive display, and robust connectivity makes it a compelling choice for a diverse user base seeking reliability and efficiency in their daily tasks.