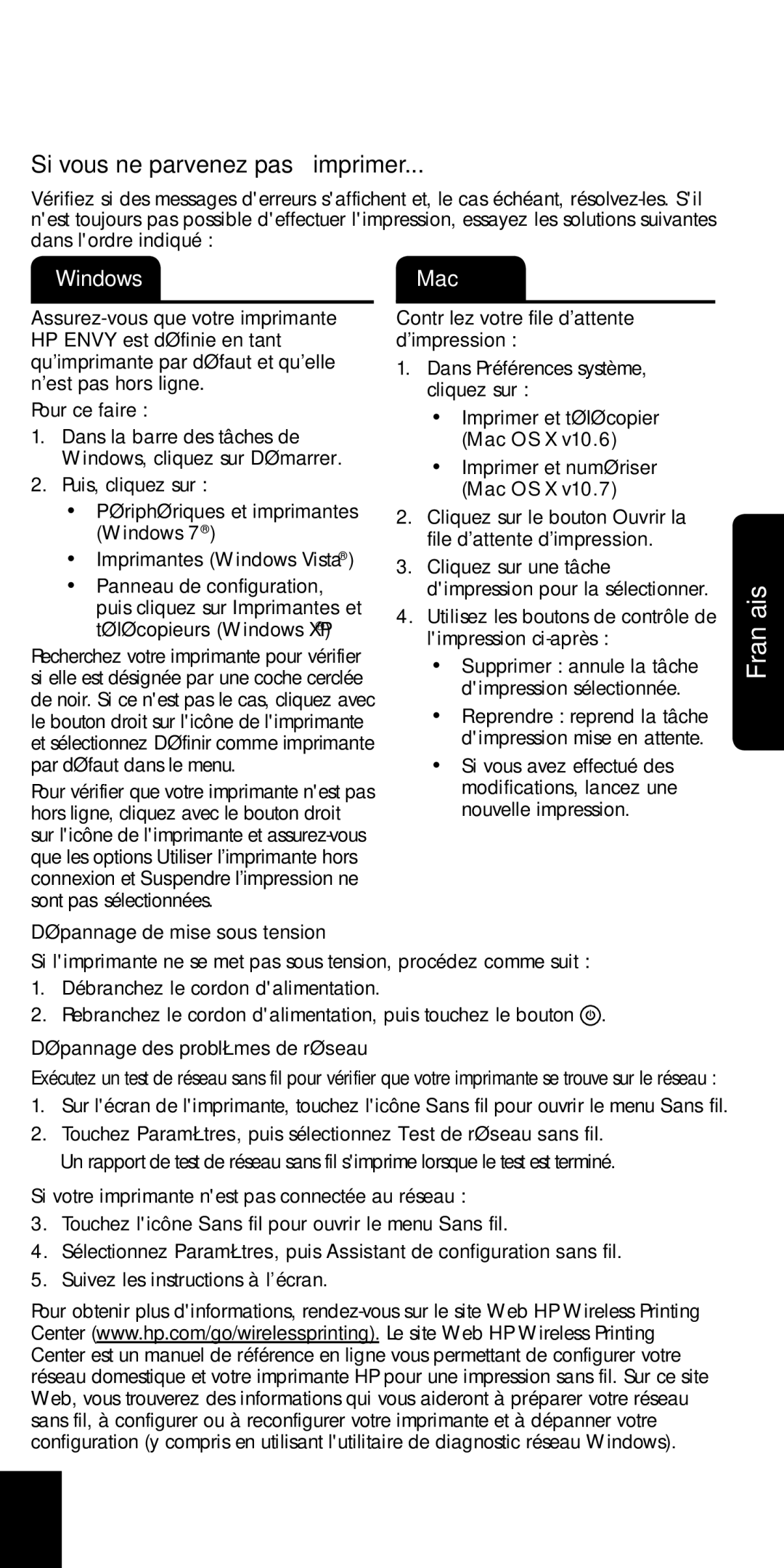120, 121 specifications
The HP 121,120 is a notable printing solution specifically designed for high-performance printing environments. This device combines quality, speed, and versatility, making it a preferred choice for both businesses and home offices striving for efficient document production.One of the key features of the HP 121,120 is its advanced printing technology. It utilizes HP's proprietary Inkjet technology, which delivers vibrant color prints and sharp text with exceptional clarity. The printer supports a variety of media types, including plain paper, glossy photo paper, and specialty media, ensuring users can tackle different printing tasks with ease.
Print speed is another standout characteristic of the HP 121,120. It boasts impressive output rates, allowing users to print high volumes of documents in a short period. This efficiency is crucial for busy workplaces where time is of the essence. The device also features automatic duplex printing, which enables users to print on both sides of the paper, significantly reducing paper consumption and contributing to sustainability efforts.
Connectivity options are abundant with the HP 121,120, which supports both USB and wireless connections. The wireless feature allows for seamless printing from multiple devices, including smartphones, tablets, and laptops, without the need for cumbersome cables. Additionally, the printer is compatible with various operating systems, making it accessible for a wide range of users.
The HP 121,120 also includes user-friendly features such as a straightforward control panel and an intuitive software interface. This simplicity ensures that even those with limited technical skills can operate the machine effectively. The printer’s compact design also makes it an excellent fit for smaller workspaces, providing powerful performance without occupying excessive space.
Moreover, the HP 121,120 is designed with energy efficiency in mind. It adheres to stringent environmental standards, helping reduce energy consumption while maintaining excellent performance levels. This commitment to sustainability is reflected in its ENERGY STAR certification, making it a responsible choice for eco-conscious consumers.
In summary, the HP 121,120 offers a comprehensive printing solution equipped with advanced features, user-friendly technologies, and a commitment to efficiency and sustainability. Its blend of speed, quality, connectivity, and environmental responsibility positions it as a reliable partner in any printing scenario.