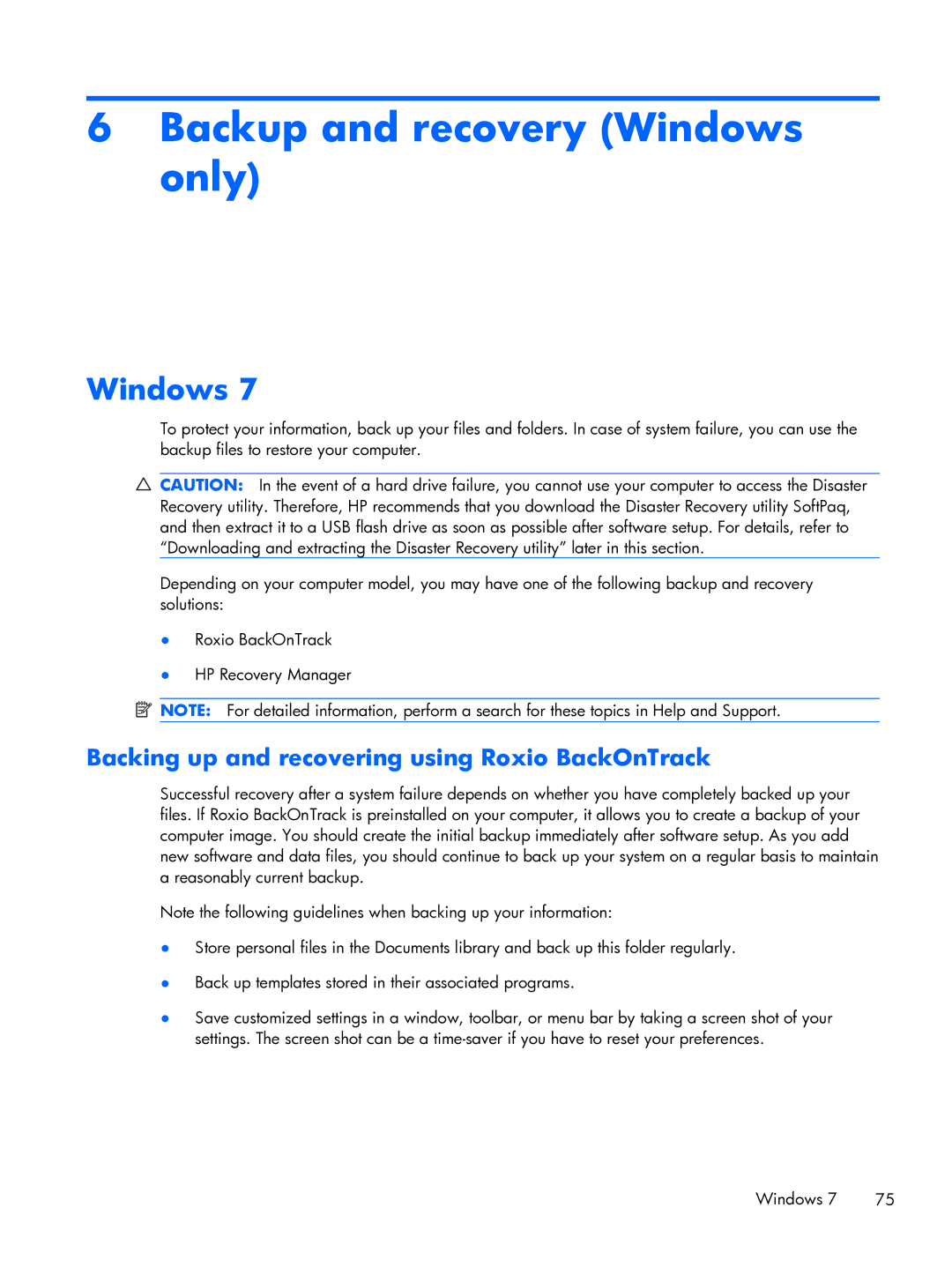6Backup and recovery (Windows only)
Windows 7
To protect your information, back up your files and folders. In case of system failure, you can use the backup files to restore your computer.
![]() CAUTION: In the event of a hard drive failure, you cannot use your computer to access the Disaster Recovery utility. Therefore, HP recommends that you download the Disaster Recovery utility SoftPaq, and then extract it to a USB flash drive as soon as possible after software setup. For details, refer to “Downloading and extracting the Disaster Recovery utility” later in this section.
CAUTION: In the event of a hard drive failure, you cannot use your computer to access the Disaster Recovery utility. Therefore, HP recommends that you download the Disaster Recovery utility SoftPaq, and then extract it to a USB flash drive as soon as possible after software setup. For details, refer to “Downloading and extracting the Disaster Recovery utility” later in this section.
Depending on your computer model, you may have one of the following backup and recovery solutions:
●Roxio BackOnTrack
●HP Recovery Manager
![]() NOTE: For detailed information, perform a search for these topics in Help and Support.
NOTE: For detailed information, perform a search for these topics in Help and Support.
Backing up and recovering using Roxio BackOnTrack
Successful recovery after a system failure depends on whether you have completely backed up your files. If Roxio BackOnTrack is preinstalled on your computer, it allows you to create a backup of your computer image. You should create the initial backup immediately after software setup. As you add new software and data files, you should continue to back up your system on a regular basis to maintain a reasonably current backup.
Note the following guidelines when backing up your information:
●Store personal files in the Documents library and back up this folder regularly.
●Back up templates stored in their associated programs.
●Save customized settings in a window, toolbar, or menu bar by taking a screen shot of your settings. The screen shot can be a
Windows 7 | 75 |