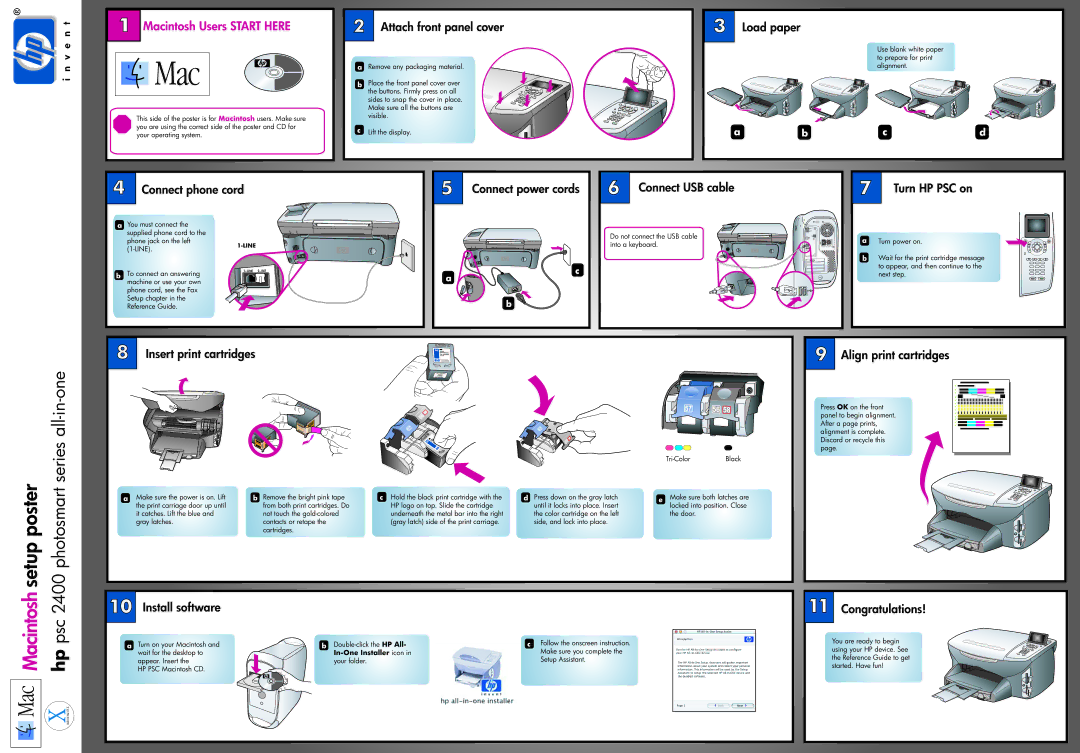1 | Macintosh Users START HERE |
This side of the poster is for Macintosh users. Make sure you are using the correct side of the poster and CD for your operating system.
2 Attach front panel cover
aRemove any packaging material.
bPlace the front panel cover over
the buttons. Firmly press on all sides to snap the cover in place. Make sure all the buttons are visible.
cLift the display.
3 Load paper
Use blank white paper to prepare for print alignment.
|
|
|
|
|
|
|
|
|
|
|
|
|
|
|
|
|
|
a |
| b | c |
| d |
| ||
4 Connect phone cord
aYou must connect the
supplied phone cord to the
phone jack on the left
(1-LINE). 1-LINE
b To connect an answering machine or use your own phone cord, see the Fax Setup chapter in the Reference Guide.
Connect power cords |
c |
a |
b |
6 Connect USB cable
Do not connect the USB cable into a keyboard.
| 7 | Turn HP PSC on |
|
|
|
aTurn power on.
bWait for the print cartridge message to appear, and then continue to the next step.
all-in-one
8 | Insert print cartridges |
|
|
9 Align print cartridges
Press OK on the front panel to begin alignment. After a page prints, alignment is complete. Discard or recycle this page.
setup poster
2400 photosmart series
aMake sure the power is on. Lift the print carriage door up until it catches. Lift the blue and gray latches.
bRemove the bright pink tape from both print cartridges. Do not touch the
cHold the black print cartridge with the HP logo on top. Slide the cartridge underneath the metal bar into the right (gray latch) side of the print carriage.
dPress down on the gray latch until it locks into place. Insert the color cartridge on the left side, and lock into place.
eMake sure both latches are locked into position. Close the door.
Macintosh
hp psc
10 Install software
aTurn on your Macintosh and wait for the desktop to appear. Insert the
HP PSC Macintosh CD.
b
cFollow the onscreen instruction. Make sure you complete the Setup Assistant.
11 Congratulations!
You are ready to begin using your HP device. See the Reference Guide to get started. Have fun!