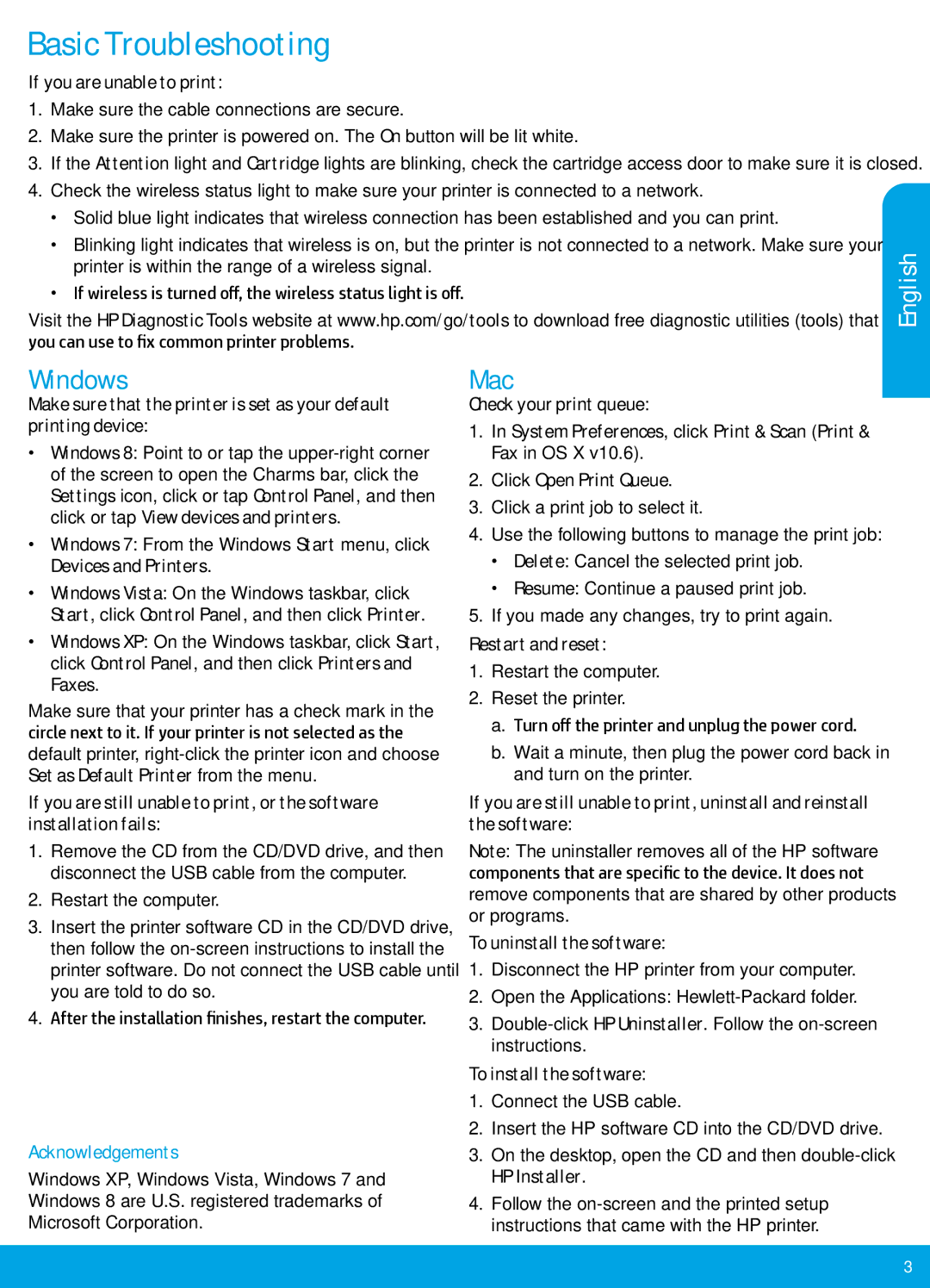2544, 2541, 2543, 2542 specifications
The HP DeskJet series, particularly the models HP 2542, 2543, 2541, and 2544, are popular choices among home users and small businesses seeking reliable and efficient printing solutions. These all-in-one printers are designed to meet the diverse needs of modern users, combining affordability with functionality.One of the standout features of these models is their versatile printing capabilities. They offer the ability to print, scan, and copy, making them suitable for a variety of tasks. Whether you need to print documents for work, scan family photos, or make copies of important paperwork, these printers deliver consistent performance.
The HP 2542 and 2544 models are particularly noted for their wireless printing technology. This feature enables users to print from their smartphones, tablets, and laptops without being tethered to a physical connection. With HP's mobile printing applications, such as HP Smart, users can effortlessly send print jobs from anywhere within their home or office. This level of convenience allows for greater flexibility and productivity.
Another significant characteristic of these printers is their efficient ink usage. HP utilizes innovative cartridge technology, and users have the option to choose between standard and high-yield cartridges, which are designed to reduce printing costs over time. This is especially beneficial for users who regularly print large volumes of documents.
The design of the HP 2542, 2543, 2541, and 2544 models is sleek and compact, making them suitable for any workspace, regardless of size. Their modern appearance and intuitive control panel make them user-friendly, which is a plus for those who may not be tech-savvy.
Additionally, these printers are equipped with energy-saving features, such as automatic power-off, which helps to reduce energy consumption and lower electricity bills.
In terms of print quality, users can expect sharp and vibrant results. The printers produce high-resolution output, ensuring that text is clear and images are vivid, making them ideal for both professional documents and creative projects.
Overall, the HP DeskJet 2542, 2543, 2541, and 2544 models provide a reliable printing solution that caters to the needs of a variety of users. With their combination of wireless technology, efficiency, and high-quality output, these printers are an excellent addition to any home or small office setting.