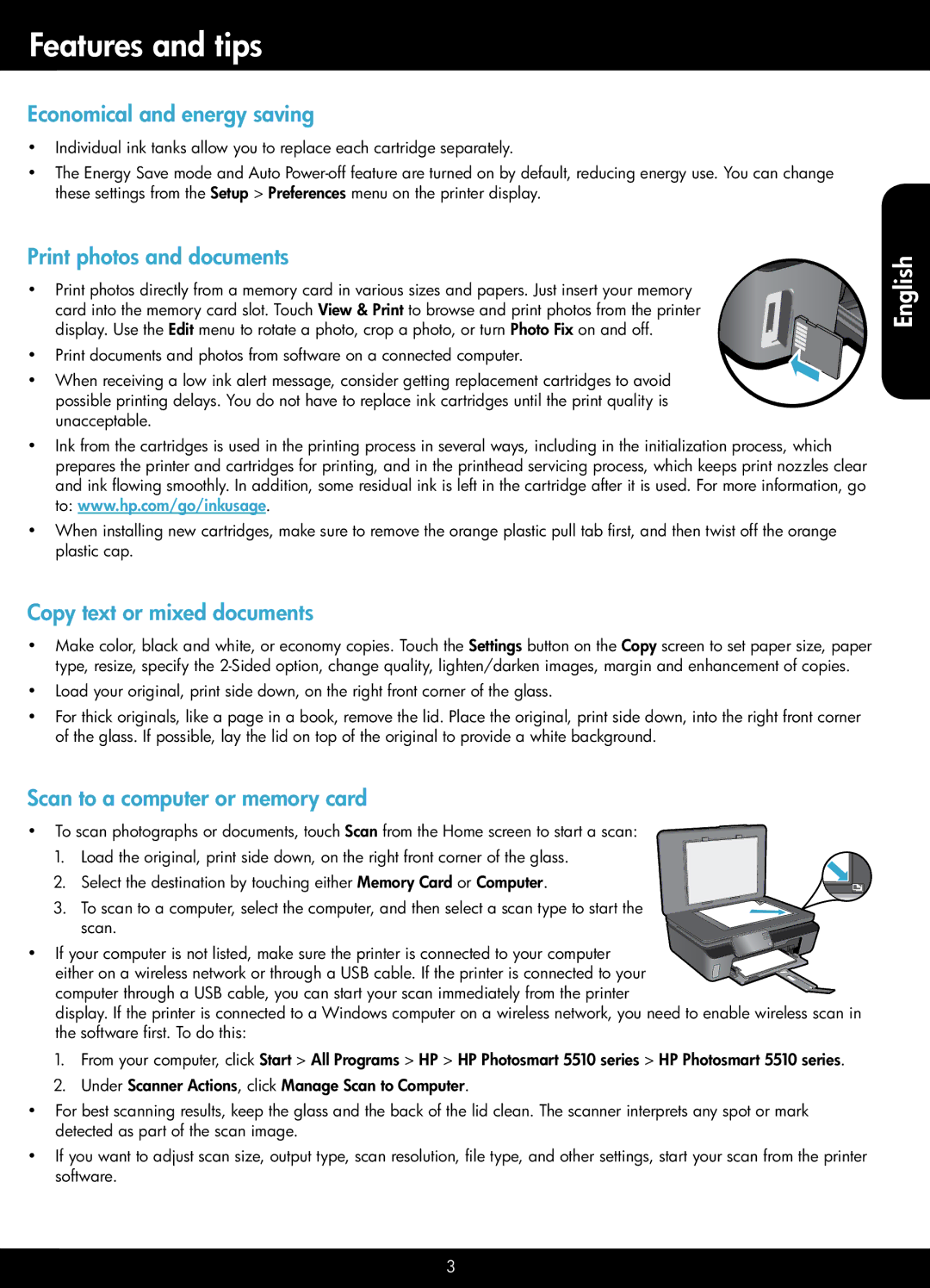Features and tips
Economical and energy saving
•• Individual ink tanks allow you to replace each cartridge separately.
•• The Energy Save mode and Auto
Print photos and documents
•• Print photos directly from a memory card in various sizes and papers. Just insert your memory
card into the memory card slot. Touch View & Print to browse and print photos from the printer display. Use the Edit menu to rotate a photo, crop a photo, or turn Photo Fix on and off.
•• Print documents and photos from software on a connected computer.
•• When receiving a low ink alert message, consider getting replacement cartridges to avoid possible printing delays. You do not have to replace ink cartridges until the print quality is unacceptable.
•• Ink from the cartridges is used in the printing process in several ways, including in the initialization process, which prepares the printer and cartridges for printing, and in the printhead servicing process, which keeps print nozzles clear and ink flowing smoothly. In addition, some residual ink is left in the cartridge after it is used. For more information, go to: www.hp.com/go/inkusage.
•• When installing new cartridges, make sure to remove the orange plastic pull tab first, and then twist off the orange plastic cap.
English
Copy text or mixed documents
•• Make color, black and white, or economy copies. Touch the Settings button on the Copy screen to set paper size, paper type, resize, specify the
•• Load your original, print side down, on the right front corner of the glass.
•• For thick originals, like a page in a book, remove the lid. Place the original, print side down, into the right front corner of the glass. If possible, lay the lid on top of the original to provide a white background.
Scan to a computer or memory card
•• To scan photographs or documents, touch Scan from the Home screen to start a scan:
1. Load the original, print side down, on the right front corner of the glass.
2. Select the destination by touching either Memory Card or Computer.
3. To scan to a computer, select the computer, and then select a scan type to start the scan.
•• If your computer is not listed, make sure the printer is connected to your computer either on a wireless network or through a USB cable. If the printer is connected to your computer through a USB cable, you can start your scan immediately from the printer
display. If the printer is connected to a Windows computer on a wireless network, you need to enable wireless scan in the software first. To do this:
1.From your computer, click Start > All Programs > HP > HP Photosmart 5510 series > HP Photosmart 5510 series.
2.Under Scanner Actions, click Manage Scan to Computer.
•• For best scanning results, keep the glass and the back of the lid clean. The scanner interprets any spot or mark detected as part of the scan image.
•• If you want to adjust scan size, output type, scan resolution, file type, and other settings, start your scan from the printer software.
3