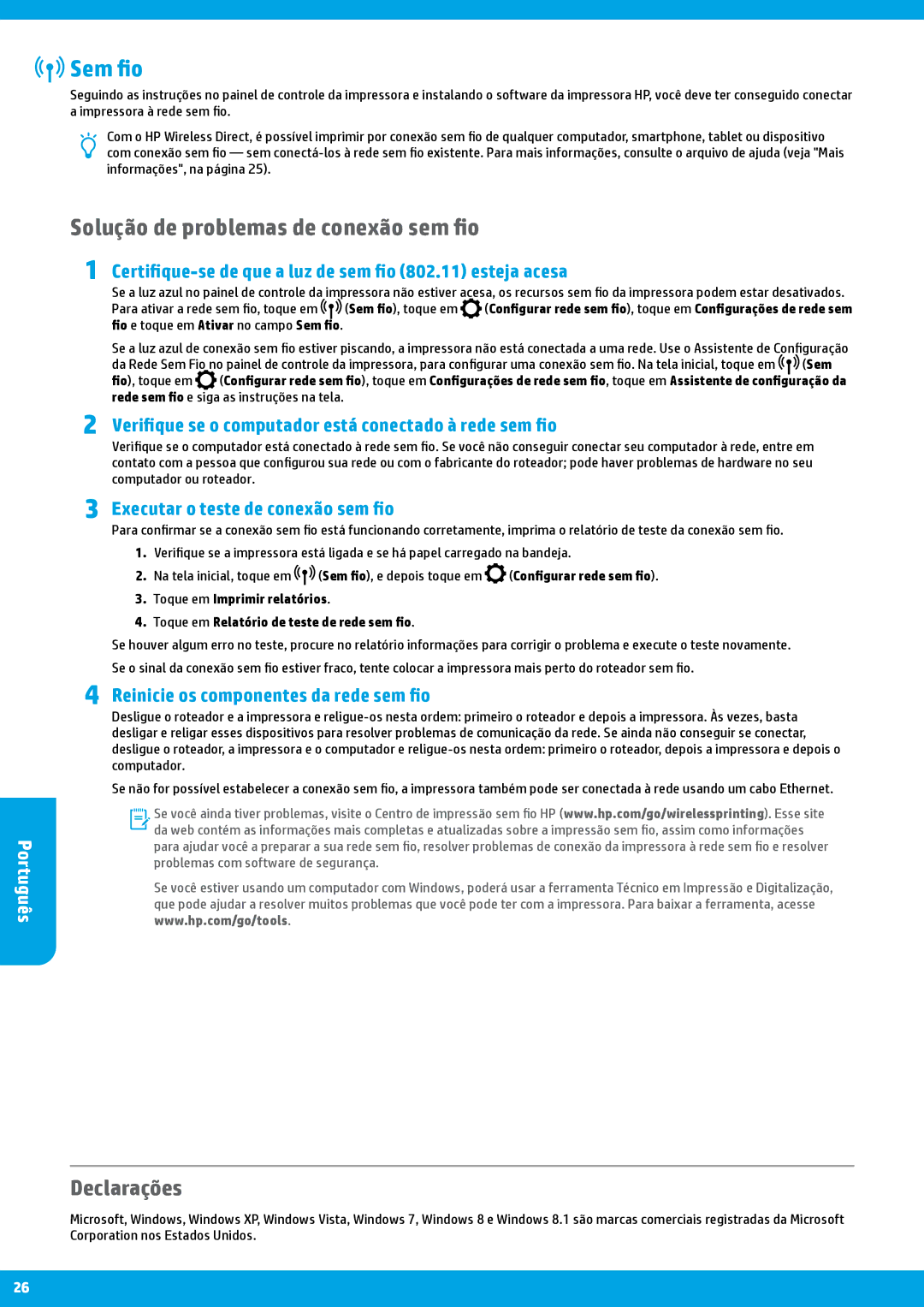6812, 6815 specifications
The HP 6815 and HP 6812 are multifunction printers that have carved a niche in both home and office environments, offering an array of features that cater to diverse printing needs. These models are part of HP’s broader lineup, known for reliability, quality, and innovative technology.One of the key features of the HP 6815 and 6812 is their ability to print, scan, copy, and fax, making them true all-in-one devices. They are equipped to handle various formats, including regular letter-sized documents and larger formats, making them ideal for professional use. The HP 6815 supports printing in both black-and-white and color, ensuring vibrant outputs for graphics, presentations, and documents.
Technology plays a significant role in the performance of the HP 6815 and 6812. Both models utilize HP's proprietary inkjet technology, which ensures high-quality prints with sharp text and vivid colors. They also come with HP's Instant Ink system, allowing users to subscribe to ink replacement services that automatically reorder cartridges when supplies run low. This feature reduces downtime and ensures that users never run out of ink unexpectedly.
Another important characteristic is wireless connectivity. The HP 6815 and 6812 support Wi-Fi connectivity, enabling users to print from various devices, including smartphones and tablets. They are compatible with mobile printing technologies such as Apple AirPrint, Google Cloud Print, and HP Smart app, enhancing convenience and flexibility in printing tasks.
In terms of usability, both models feature intuitive touchscreens, allowing users to navigate through functions easily. The user-friendly interface streamlines operations, from scanning documents to sending faxes. Additionally, the fast print speeds of up to 18 pages per minute for black-and-white and 10 pages per minute for color enhance productivity, making them suitable for demanding office environments.
With energy-efficient technology, the HP 6815 and 6812 also help reduce overall power consumption. They meet Energy Star guidelines, allowing businesses to minimize their environmental impact while keeping operational costs low.
Overall, the HP 6815 and 6812 multifunction printers are versatile, feature-rich devices that combine innovative technology with ease of use, making them reliable choices for anyone in need of efficient printing solutions.