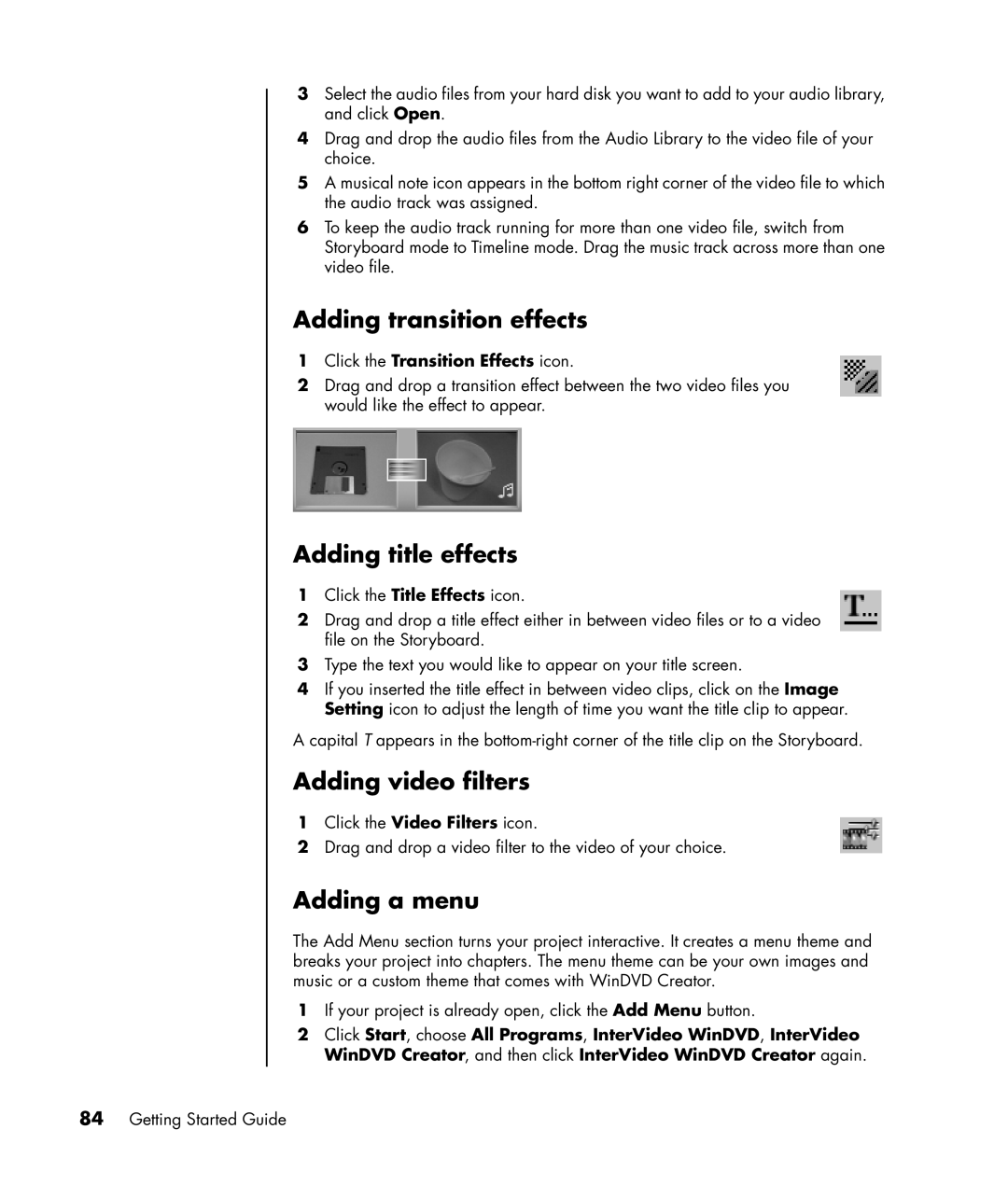a1022n, a1030e-2 (PY208AV), a1016x, a1030n, a1010n specifications
The HP m7063w, a1007w, a1006n, a1035c, and a1073w are a series of desktop computers that cater to a broad range of user needs while delivering reliable performance. These machines are renowned for their distinctive features, technologies, and characteristic designs, making them suitable for various applications, from casual home use to more demanding tasks.The HP m7063w stands out with its mix of robust processing power and integrated features. This model is equipped with an AMD Athlon 64 X2 dual-core processor, ensuring that users can run multiple applications simultaneously without significant slowdowns. The 1024 MB of DDR2 RAM allows for smooth multitasking, while the 250 GB SATA hard disk provides sufficient storage for documents, multimedia files, and more.
Similarly, the HP a1007w is designed for everyday tasks, showcasing an AMD Sempron processor that balances efficiency and affordability. It comes with 512 MB of RAM but can be expanded to accommodate more demanding applications. The inclusion of integrated graphics makes it suitable for basic gaming and multimedia playback, with ample connectivity options for peripherals, including USB and audio ports.
On the other hand, the HP a1006n is crafted for users who require a blend of performance and entertainment features. With a slightly more powerful AMD Sempron processor and a focus on audio and video capabilities, this model also offers an attractive option for users who consume media regularly. The presence of a DVD-RW drive adds versatility, allowing users to create and play CDs and DVDs easily.
Meanwhile, the HP a1035c offers an upgrade in terms of storage, featuring a larger hard drive for those who need extra space. This model emphasizes user-friendly features, providing a practical solution for both work and leisure.
Lastly, the HP a1073w rounds out the lineup with notable enhancements in performance. It features a more powerful processor and additional RAM, perfect for gaming and more intensive applications. Each model is designed with user convenience in mind, featuring pre-installed software for various needs, whether for productivity, creativity, or entertainment.
In conclusion, the HP m7063w, a1007w, a1006n, a1035c, and a1073w collectively offer a diverse range of computing experiences. Their varying specifications and features address multiple user requirements, making them a popular choice for budget-conscious consumers seeking reliability and solid performance in a desktop format.