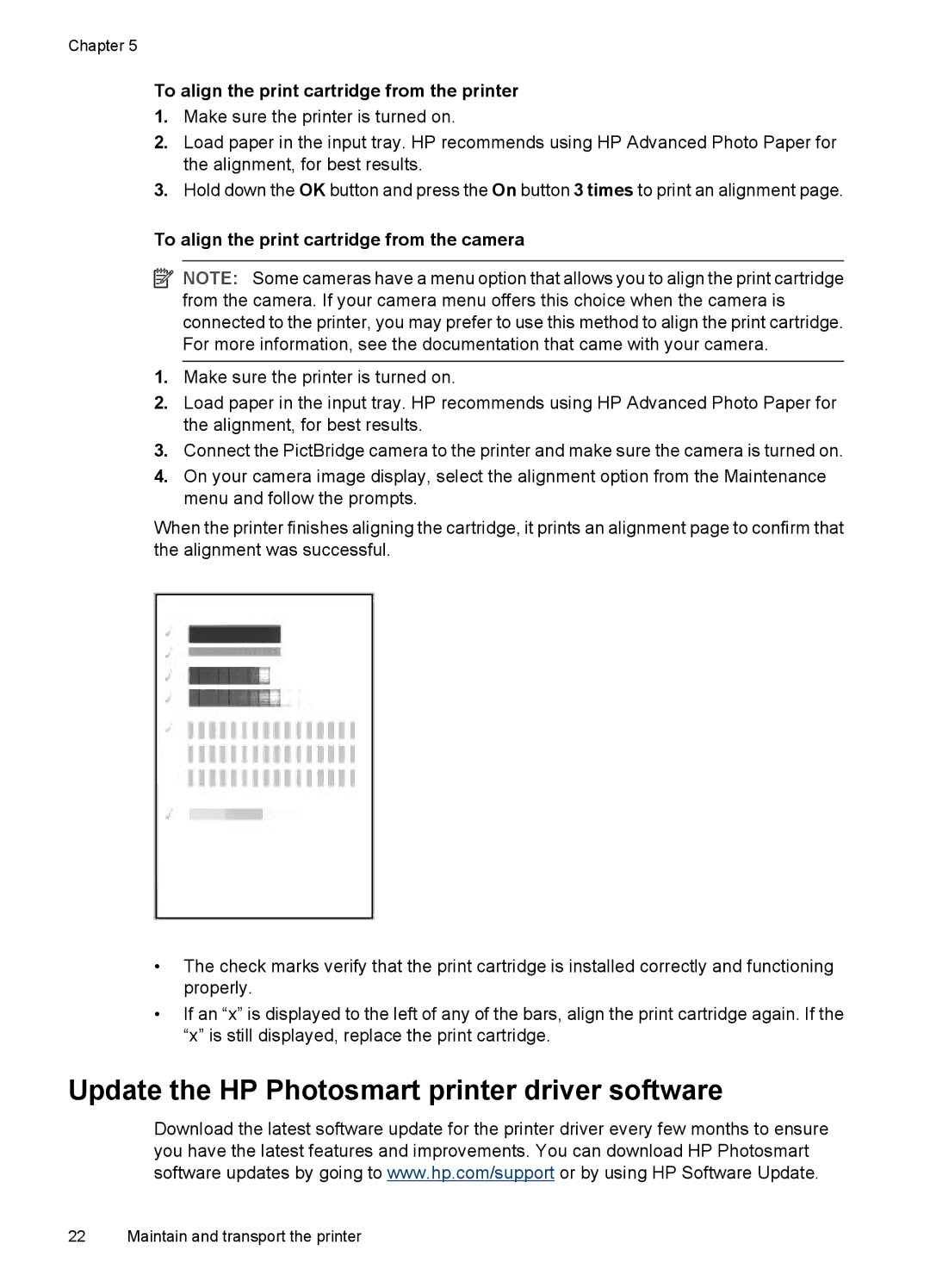A320 specifications
The HP A320 is a versatile computing solution engineered for businesses and individual users alike. It combines performance, reliability, and scalability in a compact design, making it an excellent choice for various computing needs.At the heart of the HP A320 lies an Intel Core processor, which provides powerful performance to handle multitasking and demanding applications efficiently. With options for up to 64GB of RAM, the system can support heavy workloads and data-intensive applications, ensuring that users can work seamlessly without delays.
One of the hallmark features of the HP A320 is its storage capabilities. It supports both SSD and HDD options, allowing users to choose between high-speed storage for enhanced performance and larger capacities for data storage. The SSD option significantly boosts system responsiveness and application load times, making it ideal for users who require fast access to their data.
Connectivity is another standout aspect of the HP A320. It comes equipped with multiple USB ports, HDMI, and Ethernet, facilitating easy connection to various peripherals and networks. Wireless connectivity options like Wi-Fi and Bluetooth allow for flexible setups, enabling efficient collaboration in both office and remote environments.
In terms of design, the HP A320 offers a sleek and compact form factor that can easily fit into any workspace. Its aesthetic appeal is complemented by functional design features, which include optimal airflow for reduced system temperatures and noise levels. This ensures that the device remains quiet and cool during extended usage periods.
Security is a critical concern for businesses, and the HP A320 addresses this with advanced security features. It includes HP's security solutions, such as BIOS protection, secure erase, and TPM (Trusted Platform Module) that ensure sensitive data is kept safe from unauthorized access.
Moreover, the HP A320 is designed with sustainability in mind. It incorporates energy-efficient technologies that minimize power consumption, contributing to a lower carbon footprint while saving on energy costs.
In summary, the HP A320 stands out with its robust performance, extensive connectivity options, customizable storage solutions, stylish design, and enhanced security features, making it a top choice for anyone seeking a reliable and efficient computing experience. Whether for business use or personal tasks, the HP A320 offers a comprehensive package that meets a wide range of user needs.